
Tegenwoordig productiviteit is essentieel voor ons allemaal aangezien het ons altijd uren per dag ontbreekt om alles te doen wat we willen. Automator verliest aan bekendheid met het verstrijken van de tijd en de nieuwe, eenvoudigere applicaties die we in de Mac App Store vinden, maar er zijn echt interessante opties waarvan we kunnen blijven profiteren.
Vaak willen we het formaat van een foto wijzigen zodat deze minder groot wordt en we hebben er een heel eenvoudige optie voor met Preview waarmee we de taak bijna zonder rommel kunnen uitvoeren. Maar als we foto's vaker en meer moeten verkleinen, Automator kan onze oplossing zijn met deze eenvoudige workflow.
Om het gemakkelijker te maken, zullen we deze workflow in stappen uitvoeren. Het is heel eenvoudig en we kunnen eraan toevoegen dat het ze ook rechtstreeks naar JPEG doorgeeft, maar dit als je wilt kunnen we het een andere dag zien, vandaag concentreren we ons op corrigeer de grootte van de foto tot de grootte van de pixels die we willen of zelfs in procenten.
Maak een map en workflow
Dit is de eerste stap die we moeten zetten, dus de eerste is maak een map op het bureaublad met de naam die we willen zodat deze workflow wordt uitgevoerd. In dit geval hebben we het gebeld Maat foto's, maar u kunt alles plaatsen wat u maar wilt. Nu kunnen we open Automator en start de taak.

Zodra Automator is geopend, moeten we de optie Mapactie selecteren (daarom hebben we de map eerder gemaakt) en klikken op Selecteren. Nu moeten we klikken op de optie die zegt: Ontvang bestanden en mappen die zijn toegevoegd aan: Overige, dus we openen de vervolgkeuzelijst en selecteren anders We kiezen de map op ons bureaublad Maat foto's en dat is alles
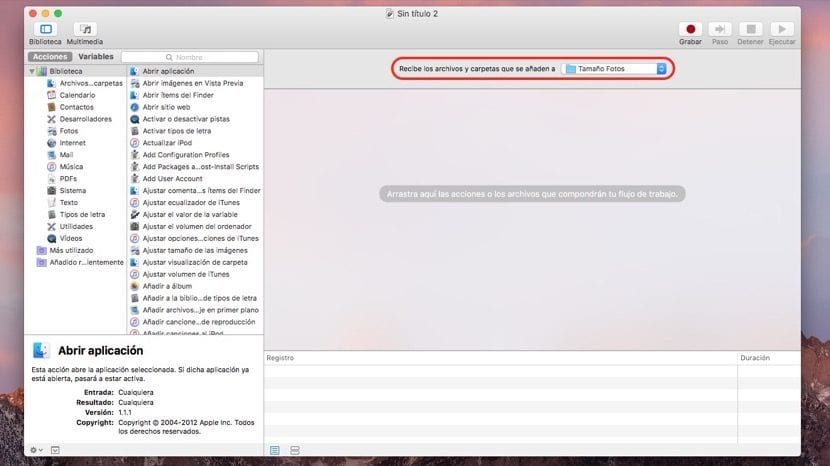
Nu zullen we zien dat het direct in het menu verschijnt en kunnen we verder met de volgende stap. Dit zijn de eenvoudigste en we hoeven alleen de optie te kiezen Foto's in de linkerkolom y pas de afbeeldingsgrootte aan In deze stap, wanneer we de actie uitvoeren om «Grootte van afbeeldingen aanpassen» toe te voegen, verschijnt automatisch een andere optie: «Kopieer items uit Finder»Hiervoor markeren we de optie Vervang bestaande bestanden en het zal geen foto's dupliceren, maar als we het origineel willen behouden, laten we het ongemarkeerd in de map (Fotoformaat) het originele bestand wordt opgeslagen en op het bureaublad de aangepast naar de gekozen grootte.
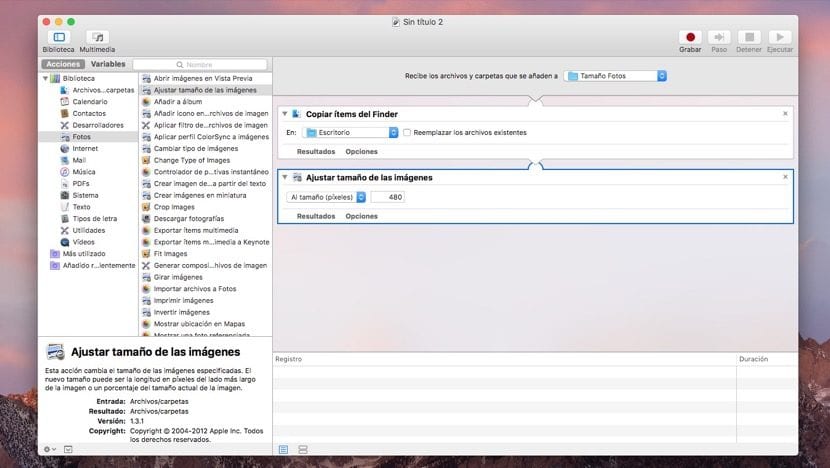
Een eenvoudig proces dat maakt ons productiever wanneer we het formaat van veel afbeeldingen tegelijkertijd moeten wijzigen.