Hvis du allerede har din Apple Watch Jeg kunne ikke tro at du fortalte meg at du ikke nyter ham til fulle. Det er fantastisk, vakkert på utsiden og effektivt på innsiden, og jeg vil ikke engang tenke på hvordan det blir når jeg går av land om høsten Watch 2. Men for å få mest mulig ut av epleuret ditt, er det nødvendig å vite hvordan du bruker det, og du vet allerede at Apple ikke lager instruksjoner. De Apple Watch den har bare to fysiske knapper, Digital Crown som har to måter å bruke, trykke og skyve den, og Sideknapp i kapselform. I dag vil vi se hva du kan gjøre med begge deler, og du vil se at en hel verden av alternativer åpner seg før deg.
10 viktige funksjoner på Apple Watch
Du kan bruke Digital Crown for å bla gjennom lister og zoome inn på bilder og kart, og bruke den til å kontrollere glidebrytere som volum og skriftstørrelse. De sideknapp gir deg direkte tilgang til favorittkontaktene dine i Apple Watch og derfra kan du raskt ringe, sende tegning, sende hjerterytme og, selvfølgelig, sende en melding.
Men denne digitale kronen og denne sideknappen har tilleggsbruk som du ikke kan gå glipp av hvis du vil få mest mulig ut av Apple Watch Så her er en liste over 10 viktige ting du kan gjøre med klokkens eksterne kontroller:
Aktiver Siri
Hold nede Digital Crown og Siri vil gå i aksjon. Du vil vite det fordi det vises på skjermen og spør deg "Hvordan kan jeg hjelpe deg?" og fordi du vil merke et trykk på håndleddet ditt.
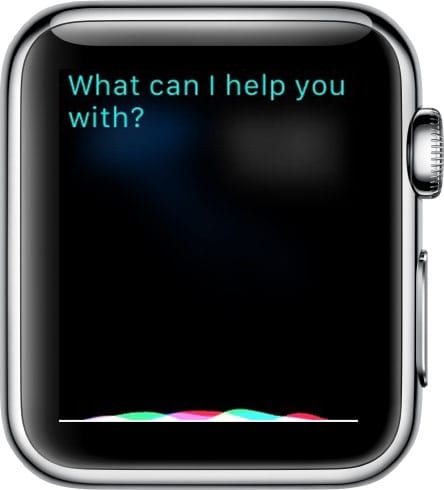
betal Apple
Hvis vi var i USA eller Storbritannia, eller hvis du leser oss derfra, når du er i nærheten av en kompatibel terminal, trenger du ikke å åpne Apple Pay-applikasjonen på din Apple Watch for å aktivere den. Bare trykk på sideknappen to ganger for å vise kortinformasjonen din, og flytt deretter klokken nærmere terminalen for å foreta kjøpet.
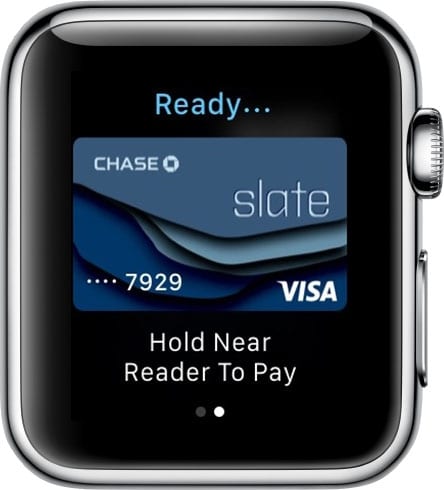
Gå tilbake til startskjermen
Digital Crown er som iPhone-hjemmeknappen, men på Apple Watch. Uansett hva du har på skjermen, kan du med et enkelt klikk gå tilbake til startskjermen.

Gå tilbake til Watch Face
Etter å ha returnert til startskjermen, hvis du klikker på Digital Crown en gang til, vil du gå tilbake til sentrum-appen, som er klokke-appen. Du kan også skru kronen opp for å gå tilbake til klokken.

Gå tilbake til den siste appen som ble brukt
Enten du sjekket kalenderen eller sjekket e-post, kan du raskt bytte til den siste appen du brukte ved å dobbeltklikke på Digital Crown. Du kan raskt bytte mellom de to appene ved å dobbeltklikke hver gang. Det fungerer også med urskiven.
Åpne en app
Når du er på hovedskjermen, kan du åpne appen som ligger i sentrum ved å vri den digitale kronen opp.
Ta et skjermbilde
Akkurat som å ta et skjermbilde på iPhone, trykker du på Side-knappen og Digital Crown samtidig for å ta et skjermbilde. Hvis det ikke virker, trykker du på og holder nede sideknappen først og deretter trykker og slipper du Digital Crown. Du vil se en hvit blits på skjermen, de vil føle et berøring av håndleddet ditt, og du vil høre lyden hvis volumet er aktivert.

Aktiver VoiceOver
Akkurat som på iPhone, kan du bruke VoiceOver på Apple Watch for å hjelpe deg å vite hva som skjer på skjermen. Trippelklikk på Digital Crown for å aktivere VoiceOver. Du vil høre et klokkespill, og Siri vil kunngjøre "VoiceOver." Trykk deretter på hva som helst på skjermen, så leser den deg.

Slå på / av, lås og spar batteri
Hvis du av en eller annen grunn vil eller trenger å starte Apple Watch på nytt, kan du gjøre det ved å holde sideknappen nede til alternativene "Slå av enheten", "Spar batteri" og "Lås enhet" vises. Når dette vises, skyver du stolpen for å lukke Apple Watch ned. For å starte den på nytt, trykk og hold sideknappen til Apple-logoen vises.
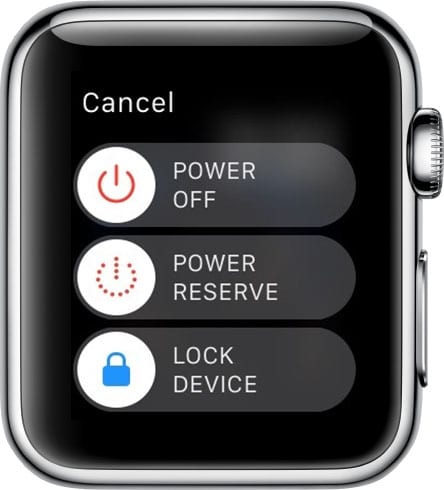
Tving en app til å slutte
Noen ganger kan en applikasjon bli "hengt", alt er mulig, også i Apple Watch. Selv om dette sjelden skjer, er det godt å vite hva du skal gjøre i en slik situasjon. Trykk og hold sideknappen mens "hang" -appen er åpen. Når alternativene vi har sett i forrige punkt vises, trykker og holder du på sideknappen igjen til applikasjonen lukkes.
KILDE | MacRumors