
Hvis du nylig har kjøpt en Mac, vil du sikkert vite at Apple integrerer i praktisk talt alle enhetene som den lanserer sin trykkgjenkjenningsteknologi på styreflaten, kalt Force Touch.
Vel, her gir vi deg en liten guide om de mest grunnleggende handlingene du kan utføre med fingertrykket på styreflaten, enkle bevegelser som letter både navigering og systemets generelle brukervennlighet.
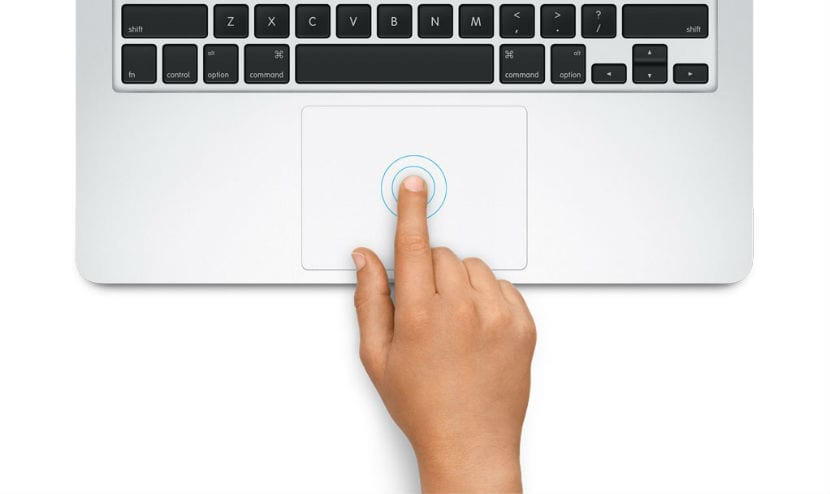
1. Rediger kontakter
Når du trykker på et felt som vi vil endre i kontaktsøknaden, vil det automatisk endre farge, noe som indikerer at det kan redigeres til riktig informasjon eller til og med slette hvis vi trykker på ikonet til venstre. Mye raskere og enklere enn å måtte flytte markøren til redigeringsalternativet.
2. Merk et sted på Maps
Hvis vi klikker med Force Touch på et punkt i Maps-programmet, vil en pinne slippe som markerer stedet, så hvis vi trenger det for å finne steder den mest nøyaktige måten mulig, denne teknologien tillater absolutt presisjon.
I tillegg kan nå zooming inn og ut av kartet gjøres ved å trykke mer eller mindre uten å bruke noen type knapp, selv om jeg fremdeles foretrekker «klype for å zoome» -bevegelsen.
3. Bruk dem med Dock-ikonene
Hvis vi trykker hardt på for å aktivere Force Touch på et av ikonene vi har installert i kaien, vil dette vise alle vinduene som dette programmet har kjørt.
På denne måten kan vi enkelt bytte mellom dokumenter, selv om vi har alternativer som Mission Control som praktisk talt gjør det samme, selv om det ikke skiller mellom dedikerte vinduer i hvert av applikasjonene.
4. Forhåndsvisning i Mail
Hvis noen e-post som kommer har en lenke der du kan klikke, for eksempel muligheten for å legge til en kontakt, en hyperkobling til en URL, et sporingsnummer for en forsendelse…. med Force Touch kan vi samhandle med det, det vil si for eksempel hvis de sender oss lenke til et web, kan vi utøve press og en forhåndsvisning av siden vil bli åpnet, eller hvis det er en bestemt dato, kan vi legge den til i kalenderen.
5. Se påminnelsesinformasjonen
Dette er ganske enkelt, ved å trykke på styreflaten når du klikker på en påminnelse, vil vi vise oss alle detaljene på den, inkludert informasjon om plasseringen som er lagt til senere, for eksempel.
Det gjør det virkelig lettere for oss å bruke de forskjellige alternativene i systemet, men det er ikke viktig heller, jeg liker det for brukervennligheten, men hvis MacBook ikke har Force Touch det er ikke noe stort tap heller siden du for eksempel kan aktivere muligheten til å berøre styreflaten med tre fingre for å utøve de samme funksjonene som med Force Touch.