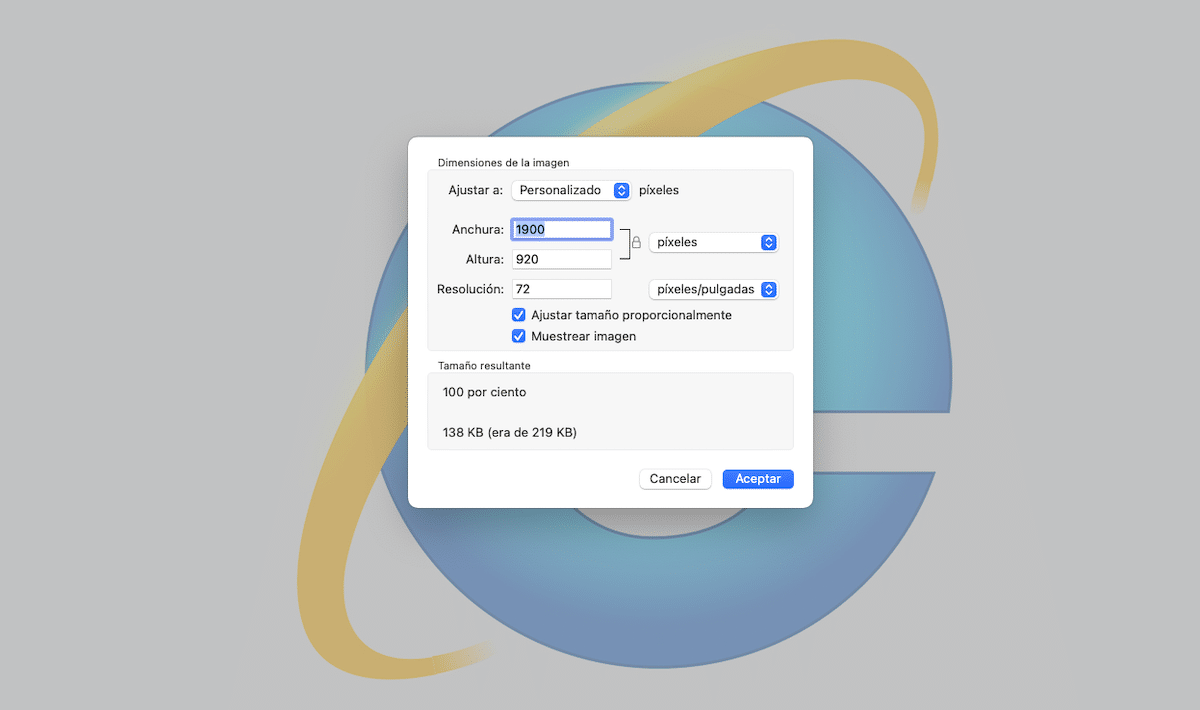
Når det gjelder å dele bilder eller en hvilken som helst type bilder over internett, avhengig av metoden vi skal bruke, er det mer enn sannsynlig at vi blir tvunget til å senke oppløsningen på bildene, for å redusere den endelige størrelsen på filen eller filene som skal deles.
Å senke oppløsningen på bildene dine på Mac er en veldig rask og enkel prosess, og avhengig av brukernes behov, vi kan utføre denne prosessen naturlig uten å installere noen applikasjoner eller bli tvunget til å ty til Mac App Store eller til og med et nettsted.
forhåndsvisning
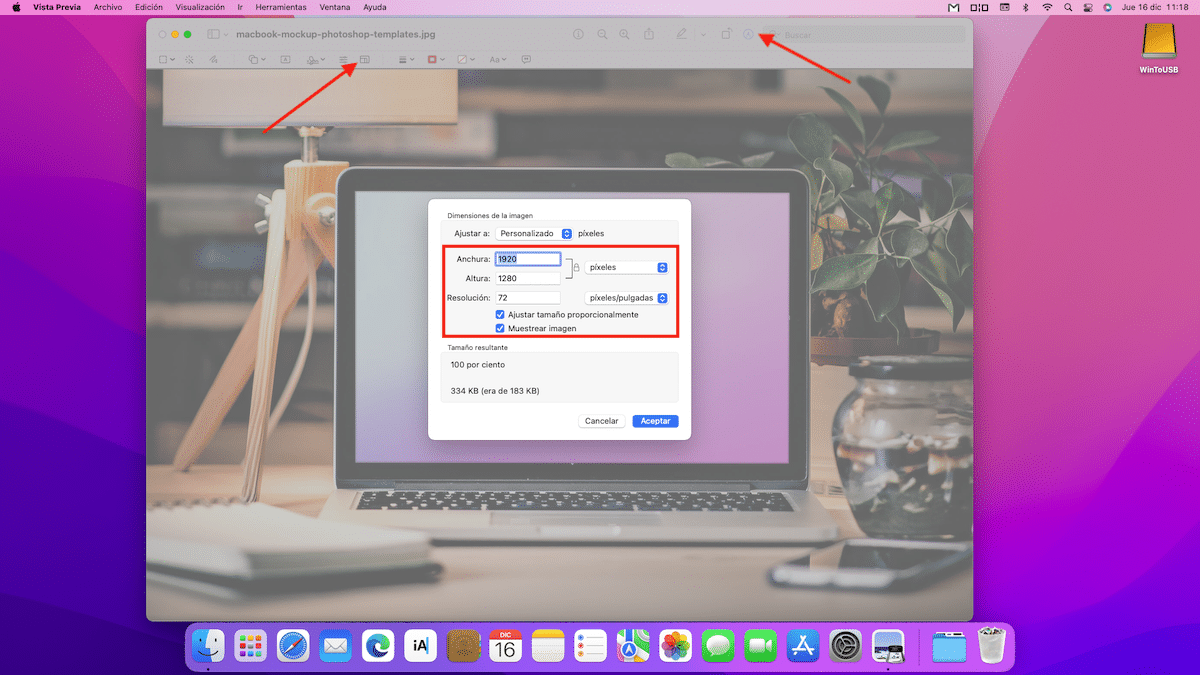
Den raskeste og enkleste prosessen for senke oppløsningen på flere bilder Uten å installere noe program på Mac-en vår, er det nødvendig å bruke det opprinnelige forhåndsvisningsprogrammet.
Forhåndsvisning er en av de beste appene som er tilgjengelige på alle operativsystemer, siden det ikke bare lar oss endre oppløsningen / størrelsen på fotografiene, men også lar oss lage pass bilde til PDF, eksporter bildene til andre formater ...
Hvis du vil Senk oppløsningen på bildene dine på Mac med forhåndsvisning, må du følge trinnene som jeg viser deg nedenfor:
- Først, klikk to ganger over bildet slik at det automatisk åpnes med forhåndsvisningsprogrammet.
- Deretter trykker vi på blyant plassert rett foran søkefeltet.
- Deretter klikker du på knappen Juster størrelsen.
- Endelig, vi setter størrelsen / oppløsningen vi vil at det resulterende bildet skal ha.
Denne prosessen kan gjøres i grupper, åpne det første forhåndsvisningsstedet, dra alle bildene til programmet, velg dem og klikk på Juster størrelse-knappen.
Photoshop
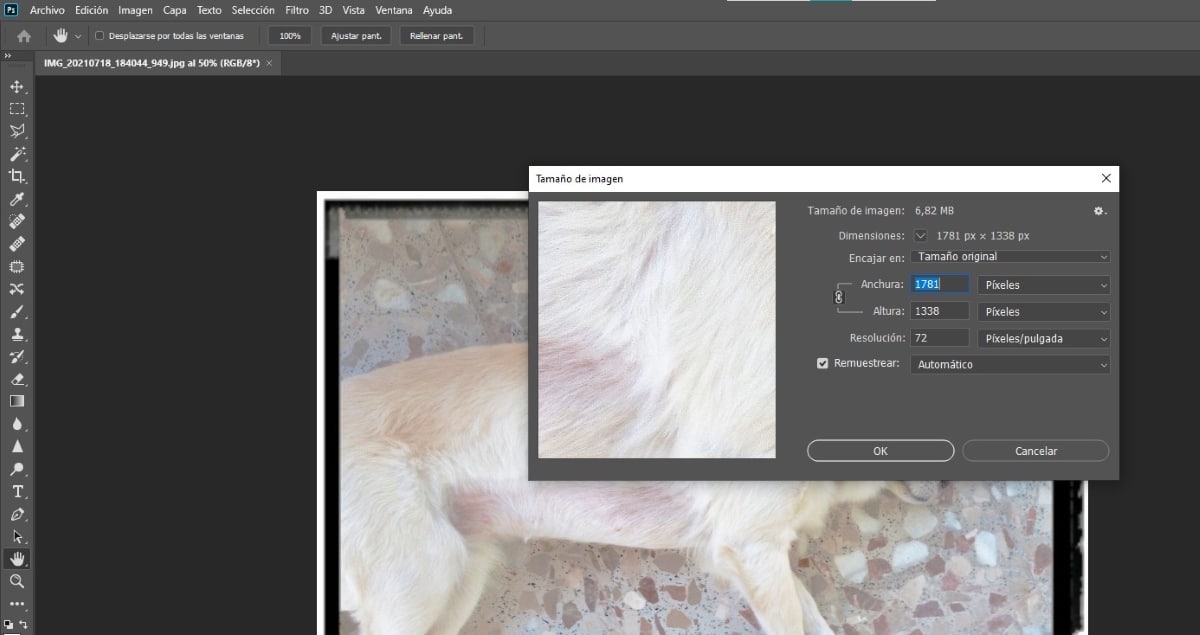
Si du bruker vanligvis PhotoshopDu kan bruke denne applikasjonen til å raskt endre oppløsningen på bildene dine ved å lage en makro og alltid ha den for hånden slik at den vil utføre prosessen automatisk når du kjører den.
Til senke oppløsningen til et bilde i Photoshop, må du utføre følgende trinn:
- Når du har åpnet applikasjonen, trykk på tastekombinasjonen Ctrl + Alt + I.
- I det øyeblikket vil et vindu vises der vi må angi oppløsning vi vil at bildet skal ha og klikk på godta.
Hvis du lagrer denne prosessen i en makro, kan du endre størrelse raskt av alle bildene du vil ha bare ved å kjøre den.
GIMP

En Soy de Mac Vi har snakket om GIMP ved et stort antall anledninger, gratis Photoshop. GIMP er et helt gratis og åpen kildekode-bilderedigeringsprogram som lar oss utføre de samme funksjonene som Photoshop, bortsett fra de mer avanserte funksjonene som kun er tilgjengelige i Adobe-applikasjonen.
For enhver hjemmebruker er GIMP mer enn nok, siden operasjonen er veldig lik den som tilbys av Photoshop. Hvis du bruker Photoshop ulovlig, bør du prøve GIMP. Hvis du vil vite hvordan redusere oppløsningen til et bilde i GIMP, så viser jeg deg trinnene du skal følge:
- Når vi har åpnet applikasjonen, går vi til den øvre menyen, klikk på Bilde - Skaler bildet.
- Deretter etablerer vi den nye oppløsningen vi vil bruke og klikker på Å klatre.
Det kan du Last ned GIMP gratis fra denne linken.
ImageOptim
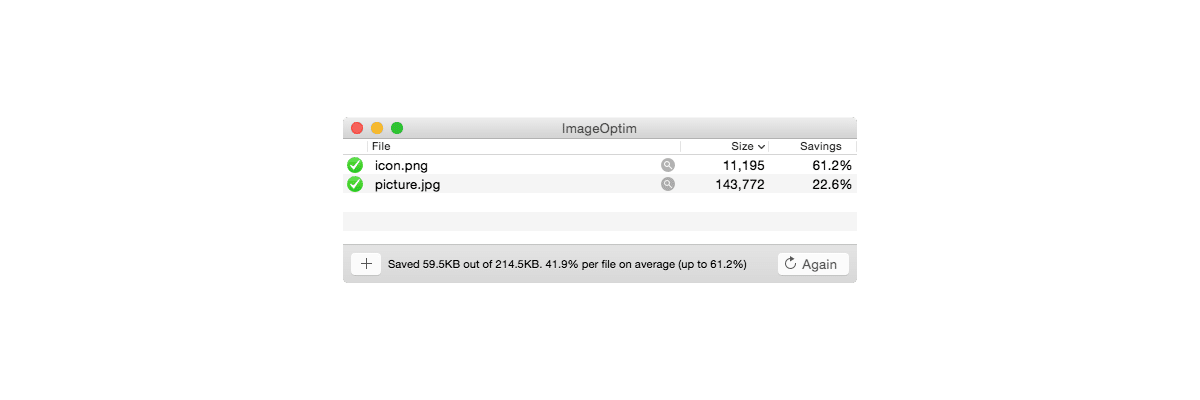
En interessant applikasjon hvis eneste oppgave er redusere oppløsningen på bilder er ImageOptim, en åpen kildekode-applikasjon under vilkårene GPL v2 eller nyere, som lar oss laste ned og bruke applikasjonen helt gratis og inkluderer ikke noen form for annonser.
Dette programmet integreres med macOS, så vi kan bruke den på tre forskjellige måter:
- Dra bildene vi ønsker å redusere oppløsningen på
- Gjennom Finder.
- Gjennom kommandolinjen.
ImageOptim er ikke tilgjengelig på Mac App Store, så ikke stol på apper som har et lignende navn. Denne applikasjonen er kun tilgjengelig for nedlasting via nettsiden ved å klikke på denne linken.
ImageAlpha
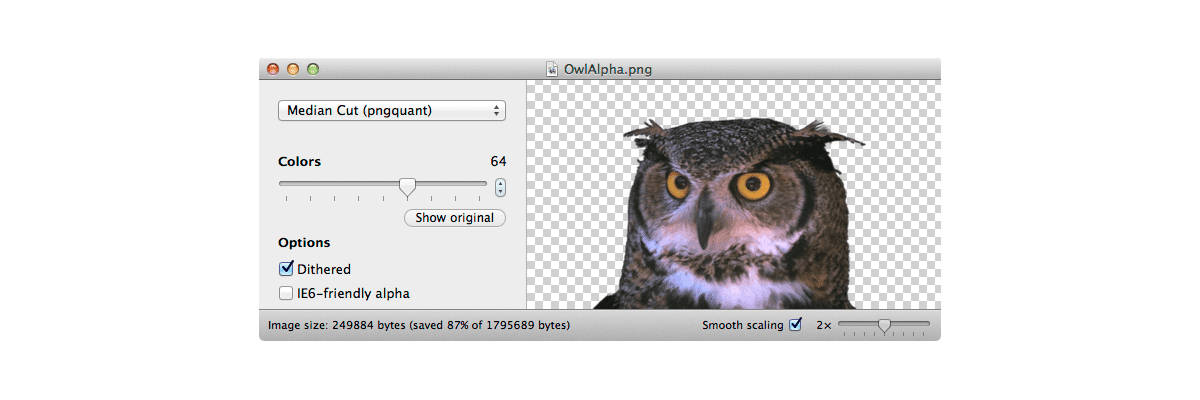
En annen interessant helt gratis applikasjon for redusere oppløsningen til PNG-bilder med transparenter er det ImageAlpha, et helt gratis program hvis kildekode er offentlig tilgjengelig.
ImageAlpha reduserer størrelsen på 24-bit PNG-filer (inkludert alfa-transparens) når du bruker komprimering og tapskonvertering til et mer effektivt PNG8 + alfa-format.
Hvordan fungerer ImageAlpha? Vi må dra PNG-bildet til applikasjonen når vi har det åpent på skrivebordet vårt. Små bilder vil konvertere raskt, men hvis de tar mer plass, kan prosessen ta flere sekunder.
Det kan du last ned og installer ImageAlpha gjennom denne linken.
ImageOptim via web
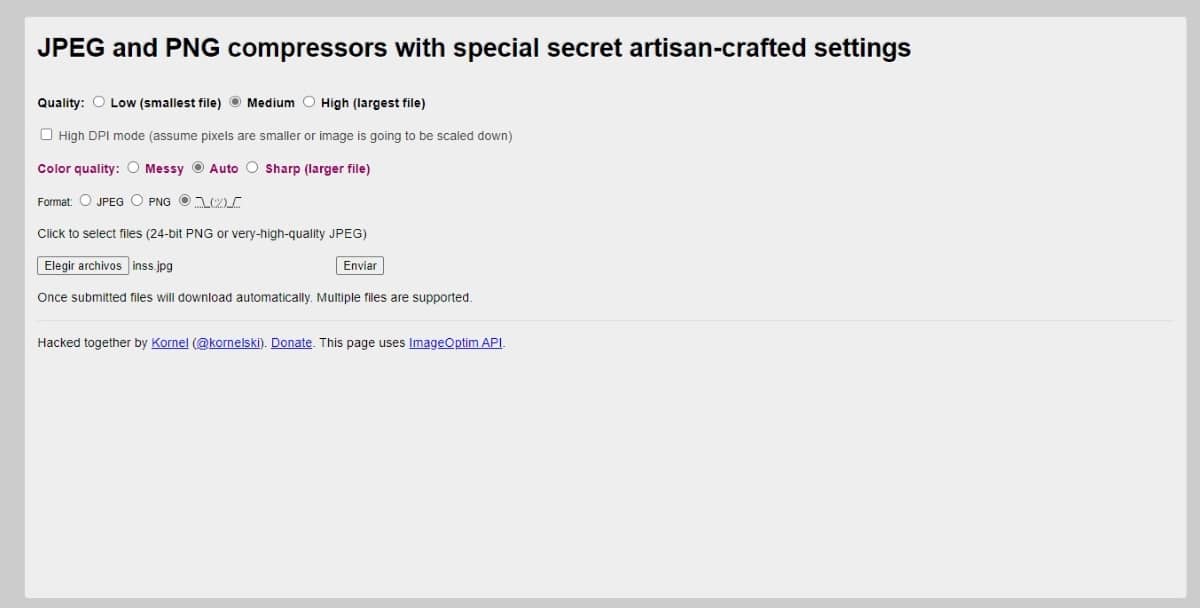
Ovenfor snakket vi om ImageOptim-applikasjonen for å redusere oppløsningen på bilder, en fantastisk applikasjon. Men for alle de brukerne som de vil ikke installere en app som de skal bruke i svært kort tid eller av og til, har de til disposisjon ImageOptim nettversjon.
Denne nettversjonen, åpenbart det fungerer ikke like fort, men for spesifikke tilfeller er det mer enn nok. Gjennom denne nettversjonen kan vi:
- Still inn kvaliteten: lav, middels eller høy.
- Still inn fargekvaliteten: rotete, automatisk, skarp.
- Velg formatet som vi vil konvertere det til mellom jpg og png.
Nettversjonen av ImageOptim lar oss bare konvertere fra fil til fil. Når vi laster den opp til plattformen ved å klikke på knappen Velg filer, vil det konverterte bildet lastes ned automatisk.
TinyJPG

Hvis du ikke ønsker å bruke den opprinnelige forhåndsvisningsapplikasjonen og foretrekker å utføre denne prosessen gjennom en nettside, kan du gjøre det takket være TinyJPG. Tiny JPG tillater oss redusere oppløsningen til jpg-, webp- og png-bilder i grupper på opptil 20 bilder, med en maksimal størrelse per fil på 5 MB.
Hvis størrelsen på noen eller alle bilder individuelt overstiger 5 MB, du vil ikke kunne bruke denne nettsiden.
Hvordan fungerer TinyJPG? Prosessen er så enkel som å gå inn på nettsiden din og dra maksimalt 20 bilder som ikke individuelt overstiger 5 MB.
Når prosessen er fullført, vil den vise, per fil, originalstørrelsen og den resulterende størrelsen etter komprimering pluss en lenke for å laste ned filen og komprimeringshastigheten.
På slutten viser den oss en lenke til Last ned alle komprimerte bildersammen med gjennomsnittlig komprimeringshastighet og lagringsplass som vi sparer.
Nettresizer
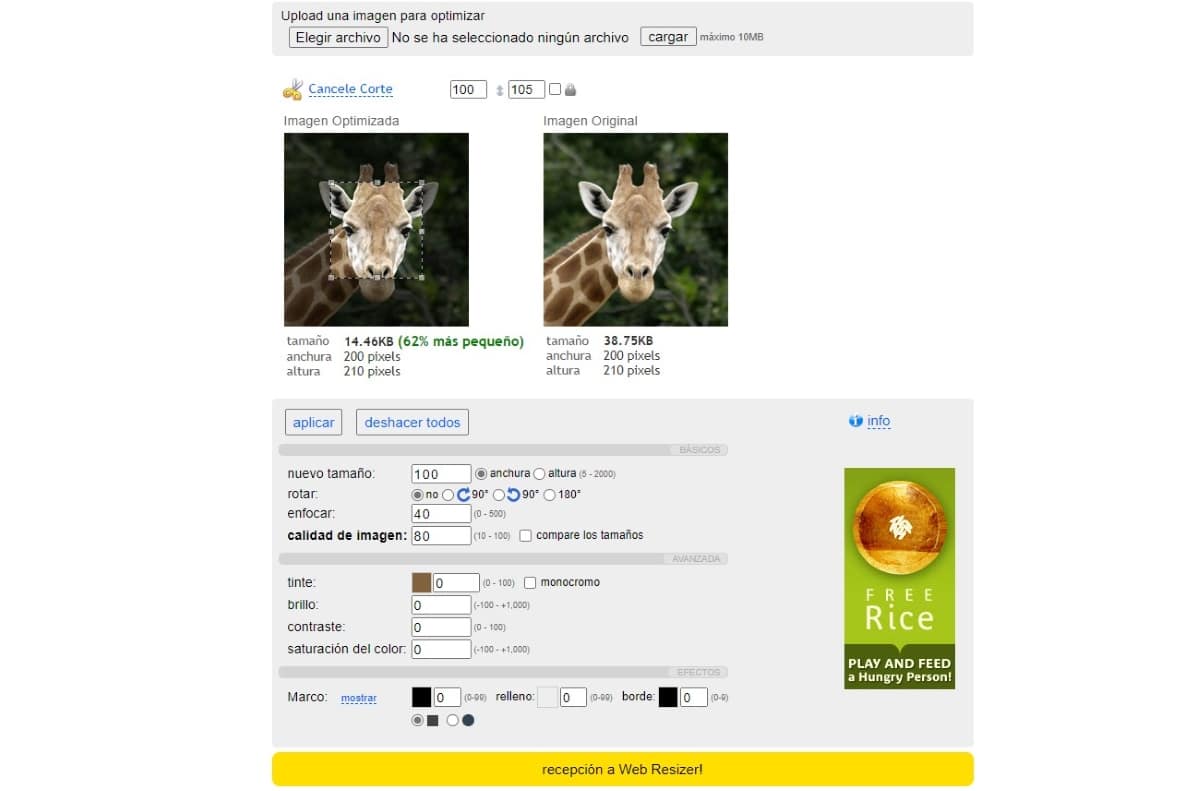
En av de mest komplette nettsidene for å redusere størrelsen og oppløsningen på bilder på Mac i tillegg til å tillate oss endre bilderetningen og angi spesifikk bredde eller høyde es Nettresizer.
I tillegg lar det oss også klippe fotografiene, slik at vi kan bruke denne nettsiden som et bilderedigeringsprogram å bruke men på nett slik at vi kan bruke det fra hvilken som helst enhet.