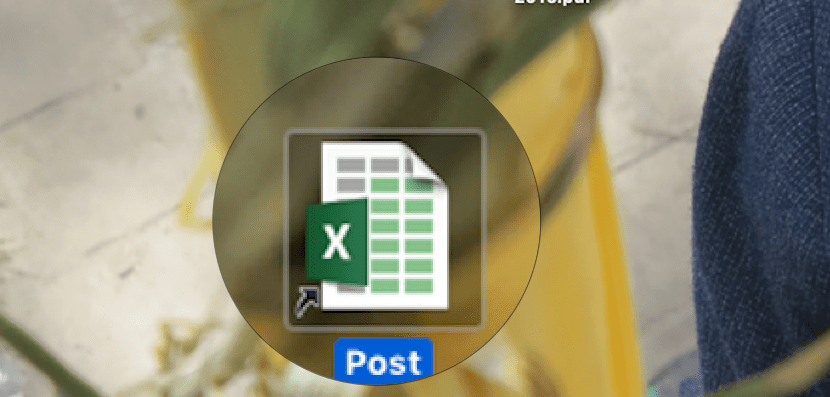
Snarveier har blitt et praktisk talt foreldet verktøy på Mac, takket være tilgangsalternativene som tilbys av Launchpad, Dock og Spotlight. Men hvis du er en bruker som har brukt Windows i mange år, er det mer enn sannsynlig at snarveiene, kalt aliaser i macOS, er noe ikke omsettelig. I min forrige artikkel har jeg vist deg hvordan det er mulig å opprette en direkte tilgang til en hvilken som helst fil eller applikasjon, plassere den på skrivebordet på vår Mac eller i noen annen del der den er mer egnet for bruk vi skal gi den.
Over tid vet vi kanskje ikke hvor originalfilen ligger, noe som kan tvinge oss til å bruke Finder for å finn original filplassering. Selv om vi også kan bruke metoden som vi viser deg nedenfor, en metode som tar oss litt mer enn et sekund.
Få tilgang til den opprinnelige plasseringen av et alias / snarvei
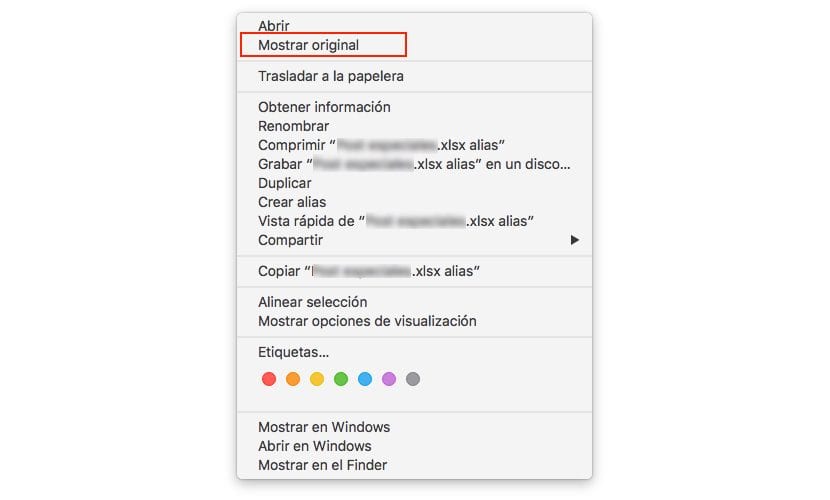
Å få tilgang til den opprinnelige plasseringen av et alias er viktig for å kunne utføre operasjoner med filer, siden aliaser / snarveier er nettopp det, snarveier, inneholder ikke informasjon.
- For det første og som et forrige trinn for å kunne oppnå den opprinnelige plasseringen der filen vi har direkte tilgang / alias til ligger.
- Så må vi bare gå til snarveien og klikke på høyre knapp for å åpne en rullegardinmeny.
- Innenfor alternativene som vises i menyen, må vi bare velge Vis original.
- I det øyeblikket åpnes et Finder-vindu med stedet der filen som vi tidligere hadde opprettet snarvei for, ligger.
cmd+r