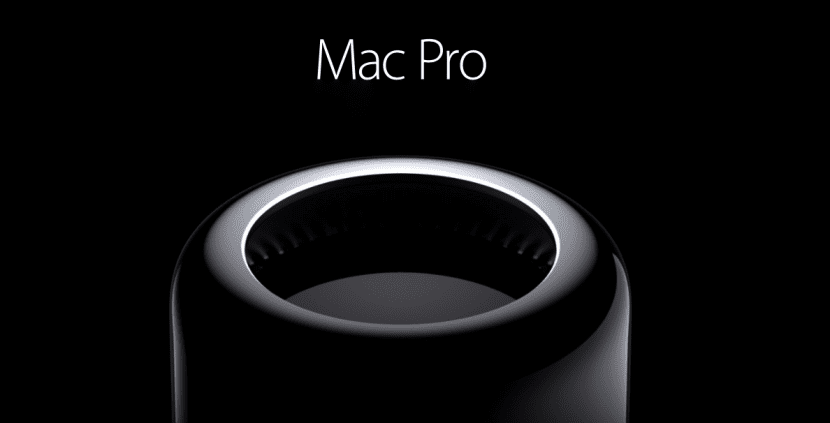
Mac-maskiner blomstrer, flere og flere kjøper dem, og mange av dem gjør det brukt, Mac-maskiner fra år 2008 til 2012, datamaskiner som selv i dag kan gi mye krig, men for dette du må gi dem et lite dytt.
I denne guiden vil vi vise deg forskjellige ting, du vil se alle alternativene du må oppdater din "gamle" Mac slik at maskinvaren kan følge programvaren og de ikke har ingenting å misunne til de nyeste modelleneVi vil se tips om hvordan du vedlikeholder maskinvaren slik at Mac-en har en veldig lang levetid, og vi vil til og med se gjennom de viktigste applikasjonene som vil forbedre bruken av datamaskinen din til grenser som du ikke engang mistenkte.
Hvem er denne guiden for?

Denne guiden er for alle de som har en Mac. Hvis du har en gammel Mac, kan du se en guide med komponenter som tillater deg gi teamet ditt et nytt liv, Hvis du er en av dem som har en Mac som ikke er så gammel, men ikke den nyeste modellen, vil du sikkert finne noen komponenter som kan sette datamaskinen din på høyden av det nyeste og programvare som vil få frem det beste på datamaskinen din , og til slutt, hvis du er de stolte eierne av neste generasjons Mac-maskiner, vil du finne komponenter som lar deg utvide ressursene dine og fremfor alt programvare som vil avgrense brukeropplevelsen din.
Til syvende og sist, denne guiden er for alle som eier en Mac (Hvis det er kompatibelt med OS X El Capitan mye bedre).
La oss ta på interiøret, hva kan vi gjøre?
For de gamle og ikke så gamle tillater Mac (Pros, iMac, Minis og MacBooks) en viss grad av oppgradering, generelt er de enkleste komponentene å oppgradere lagringsstasjoner, RAM-moduler, optiske stasjoner og lite annet. Nettopp disse komponentene er i OS X-nøkkelkomponenter som kan gi teamet vårt et nytt liv bruke et mye mindre beløp enn kostnaden for et nytt team.
Er Mac-maskinen din treg? La oss prøve å installere en SSD
Hvis Mac-en din tar lang tid å starte systemet og åpne applikasjoner (jeg forstår deg, ventetiden tar evig tid), er det på tide å endre din konvensjonelle harddisk (kjent som HDD) for en ny SSD, se opp her, avhengig av våre behov og teamet vårt kan ta en eller annen beslutning.
Hvis datamaskinen din bare støtter en SATA-enhet (dette innebærer at den ikke har CD-leser, eller du ikke vil fjerne den), har vi to alternativer:
1. Bytt ut harddisken med en SSD:
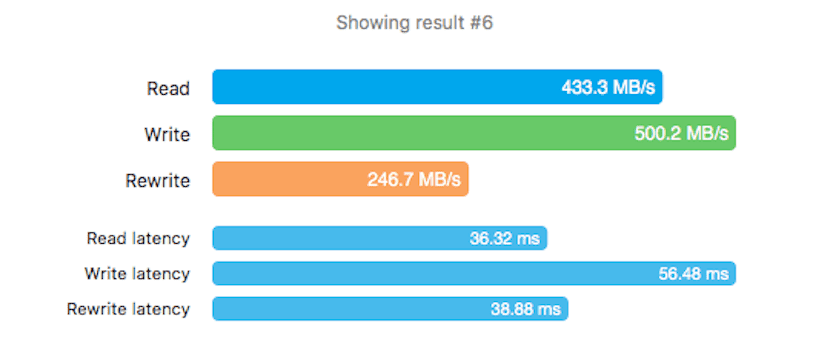
Fordeler: Vi vil oppnå den høyeste ytelsen takket være den nye hastigheten. I dette tilfellet anbefaler jeg en SSD fra Other World Computing hvis du er brukere som surfer på internett, utviklere eller grafiske designere, eller en Corsair SSD hvis du er brukere som er mer dedikerte til videospill. eller redigering av video og fotografering.
Med en SSD teamet ditt vil starte om noen sekunder og det vil åpne applikasjoner før du vet ordet av, det vil også laste inn prosjekter, videospillskjermbilder og flytte filer med en utrolig hastighet på 6Gb / s, uten tvil vil denne detaljene få deg til å tro at du har en ny datamaskin.
Ulemper: En SSD med stor kapasitet kan være "kostbar", hvis du vil ha en 240 GB, kan du finne den rundt priser mellom € 100 og € 140 (når du vil ha en god), og Jeg anbefaler Corsair og OWC fordi de er merker som har vist seg å oppfylle de høyeste kvalitetsstandardene. Hvis du tar billige komponenter, til tross for at du lover det samme, kan du finne SSD-er som når 3 GB / s eller som har veldig kort brukstid eller gir mange problemer. Dette er en veldig viktig faktor: det du betaler i dag, sparer du i morgen.
Instruksjoner som klikker her.
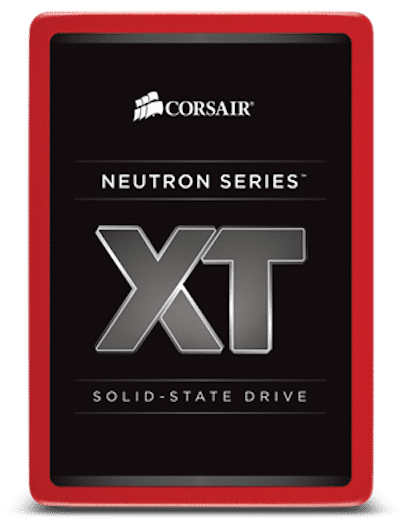

2. Bruk en SSHD
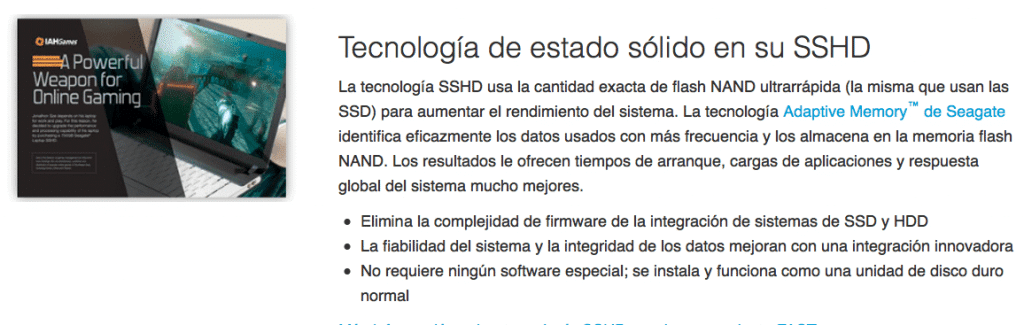
Fordeler: Denne disken fungerer på samme måte som Fusion Drive, det er en vanlig harddisk med en liten mengde NAND Flash-minne inne der systemet (OS) er lagret, med disse diskene vil vi ha det beste av en SSD (hastighet) og det beste av harddisken (kapasitet) til en pris som kan være € 100 for 1 TB lagringsplass.
Støvelen vil være nesten like raskteller det med en SSD og åpningen av applikasjoner vil være litt raskere enn med en harddisk.
Ulemper: Fra NAND Flash finner vi 8 GB, resten er ren harddisk, derfor er det et alternativ å vurdere (mye bedre enn en harddisk), men faller under ytelsen en SSD kan gi ha god plass til å kjøre alt i full fart.
Instruksjoner: Det samme som i forrige prosess.
Hvis datamaskinen din har en SuperDrive og du ikke bruker den, kan du kjøpe en SSD + Data Doubler-pakke, etter min mening det beste alternativet.
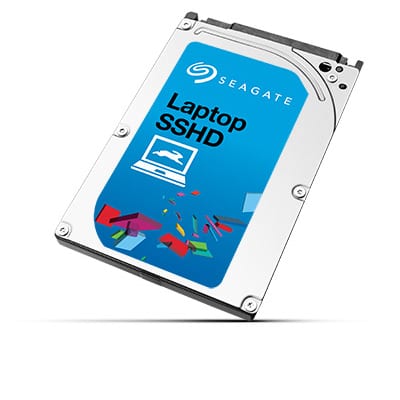
1. Ved å installere en SSD i hovedbrønnen og harddisken i Data Doubler kan vi lage en hjemmelaget Fusion Drive.

Fordeler: Når vi er hjemme, blander vi to lagringssystemer, dette gir oss muligheten til å velge hvor mye lagring vi ønsker i hverPå denne måten kan vi velge en 60 GB SSD som den viktigste og en 2 TB harddisk som den sekundære, eller hvis vi mener at 60 GB er få for SSD og 2 TB for harddisken, kan vi velge kombinasjonen som vi liker mest.
Ulemper: Kostnadene multipliserer, SSD-er med større kapasitet og med god ytelse krever en betydelig investering (selv om en 60 GB kan være billig), og du må også kjøp adapteren (som de selger på OWC og som kommer i pakker med sine nedsatte SSD-er), og du må ta ut CD-spillerenHvis vi vil bruke den, må vi betale ca € 20 for en ekstern adapter som lar oss koble den via USB.
Klikk her og velg teamet ditt for instruksjoner.

Instruksjoner for å lage den hjemmelagde Fusion Drive:
Forberedelse: Først og fremst må vi lage en OS X-installasjons-USB i sin siste versjon. For å laste den ned, trykk GET i AppStore med «Alt» -knappen trykket, det kan vi bruk DiskMakerX for å lage USB, anbefales det å lage en kopi med Time Machine for ikke å miste dataene siden vi skal formatere de to diskene.
Fremgangsmåte for å følge:
- Når vi har slått av Mac-en og diskene er installert der, slår vi på Mac-en og holder nede «Alt» -tasten til en startvelger vises, derfra velger vi installasjons-USB og venter på at den skal lastes inn.
- Før vi installerer noe, går vi til delen "Verktøy" og åpner "Terminal".
- I terminalen skriver vi følgende koder i rekkefølge:
1. diskutil liste (Her må vi se etter identifikatorene til SSD og HDD som vil vises i stilen "/ dev / disk1").
2. diskutil cs lage Fusion diskX diskY (I diskX må vi angi identifikatoren for SSD-enheten og i diskY den for harddisken).
3. diskutil cs liste (Det vil vise informasjon om Fusion Drive opprettet, vi må skrive ned identifikatoren som vises ved siden av Logical Volume Group).
4. diskutil cs createVolum (tidligere spiss identifikator) jhfs + Fusion 100% - Med disse trinnene bør vi allerede ha Fusion Drive opprettet. Så snart prosessen er ferdig, gå til Diskverktøy for å sjekke den og fortsett med installasjonen av systemet i denne enheten, du kan gjenopprette kopien av Time Machine i den uten problemer.
2. Mister Spock bøyningshastighet, RAID 0
Fordeler: RAID 0-systemet kombinerer både disker og skriver og leser data sekvensielt på begge samtidig, dette innebærer at vi vil se hvordan kapasiteten og hastigheten til begge platene er lagt til slik at vi kan nå lese- / skrivehastigheter på opptil 1 GB / s (ikke forveksles med Gb, 2 GB tilsvarer 1 MB, 1024 GB tilsvarer 12 MB), vil denne hastigheten være nyttig hvis vi vanligvis jobber med store volumfiler.
Ulemper: For å bruke RAID 0 trenger du to identiske enheter, det vil si samme kapasitet og hastighet, så det anbefales også å bruke dem av samme merke og modell.
Men det slutter ikke der, vi kan ikke invitere en harddisk og en SSD velg ett av de to systemene og bruk to av dem, hvis vi bruker 2 harddisker, vil vi oppnå hastigheter på omtrent 160 MB / s, mens vi med 2 OWC SSD-er ville oppnå 1.200 MB / s lese / skrive omtrent, dette representerer også en betydelig investering hvis vi vil bruke SSD-er (det gode er at kapasiteten vil legge til, så hvis vi vil ha 240 GB, bør vi kjøpe to SSD-er på 120 GB hver).
Som om det ikke var nok, bruker vi to enheter i RAID 2 at vi har det dobbelt så stor sjanse for å miste data, det vil si at dataene blir lagret distribuert mellom begge enhetene. Hvis en mislykkes, sitter vi igjen med halvparten av dataene våre, men ikke halvparten som kan virke, kanskje forklarer videoen fra før det bedre.
Instruksjoner:
- Vi installerer to disker av samme modell, kapasitet og hastighet.
- Vi starter Mac-en fra en USB X-installasjons-USB.
- Vi åpner Terminal og skriver inn dette:
«diskutil appleRAID lage stripe [Navn som vi vil gi til RAID 0] JHFS + disk0 disk1«
3. Time Machine? Doctor Who er ikke hjemme akkurat nå, RAID 1.
Fordeler: Et RAID 1-system består av å bruke to lagringsenheter der systemet kopierer det samme, det vil si at en fil kopieres 1 gang for hver eksisterende disk, dette innebærer at hvis den ene disken dør, har vi den andre disken med alle dataene og vi vil kunne erstatte eller reparere den skadede disken slik at systemet kopierer alle dataene fra disken i god stand til den igjen. Med dette sørger vi for ikke å miste noen filer siden vi reduserer sjansene for at systemet vårt mislykkes med halvparten (det ville være veldig vanskelig for begge enhetene å mislykkes samtidig). Vær forsiktig, dette vil ikke beskytte mot virus og annen skadelig programvare: hvis noe skadelig programvare infiserer datamaskinen vår det ville være å smitte begge enhetene samtidigDerfor er det et alternativ for de mest nysgjerrige.
Ulemper: Hvor skal jeg begynne? Det beskytter ikke mot malwareinfeksjon, det legger ikke til kapasitet eller hastigheter, så hvis vi hadde 2 SSD-er på 240 GB ved 560 MB / s, kunne teamet vårt bruke 240 GB med en hastighet på 560 MB / s, antar dette unødvendige kostnader ved å betale dobbelt for de samme fordelene (bortsett fra å øke sikkerheten til dataene våre).
Instruksjoner:
- Samme trinn 1 og 2 fra RAID 0.
- Vi åpner Terminal og skriver inn dette:
«diskutil appleRAID create mirror [Navn som vi vil gi til RAID 1] JHFS + disk0 disk1«
EKSTRA: Med en OWC-pakke kan vi kjøpe en SSD med en SATA-adapter, denne adapteren lar oss installere en 2-tommers SATA-disk og koble den til via USB 3.0Derfor kan vi bruke en SSHD som hoveddisk eller en FusionDrive opprettet med Data Doubler og sette inn en konvensjonell harddisk i denne adapteren som vi kan tilordne som Time Machine, og automatisk opprette OS X-sikkerhetskopier i den (perfekt alternativ hvis du har noen over 2 tommers harddisk per hus).

Drukner din Mac lett? På tide å oppgradere RAM

Hvis Mac-en din kveles så snart du åpner et par applikasjoner, kan det være på tide å oppgradere RAM-en. Dette minnet er en nøkkelkomponent i systemet siden det ikke er nok eller en SSD kan håndtere multitasking godt, og vi vil være begrenset av det.
Som i det forrige tilfellet, anbefaler jeg her bare to produsenter (hver designer sine produkter basert på publikum som de er rettet til):
Corsair for spillere, grafiske designere og foto- og videoredigering.
OWC for brukere som surfer på internett, bruker kontorautomatisering eller er utviklere.
Her er alternativene ganske få, det er ikke så mange som i forrige avsnitt. La oss se hvilke mengder RAM som ikke er bærekraftige i dag, hvilke som anbefales og hvorfor:
Hvis du har 2 GB RAM: Dødelig, hvis Mac-en din tillater det, må du endre RAM umiddelbart, den anbefalte tingen slik at du aldri merker mangel på RAM er å installere 8 GB, men hvis Mac-en bare tillater 4, installerer 4, forbedringen vil du helt sikkert merke, ved å doble mengden RAM vil du se hvordan applikasjonene kjører sammen uten å drukne systemet, og som til tross for at du har noen få åpne apper, vil du ikke miste kontrollen over systemet.
Hvis du har 4 GB: Bedre, men like ille, vi er i situasjonen som før, 8 GB er basen du skal starte fra, hvis Mac-en din tillater det, installer 8 GB RAM, du kan kjøre så mange apper du vil at du ikke mister kontrollen av systemet på grunn av det.
Tenk også at mange Mac-maskiner kommer med Integrerte GPUer, disse grafikkortene bruker delt minne, med andre ord, RAM-minne er reservert For dem, når vi vet dette, kan vi utlede to ting; Den første er at hvis vi har 4 GB RAM og en integrert GPU, vil vi sikkert ha 3 GB igjen for oss, det andre er at ved å bli delt kan videominnet økes, noe som er veldig sannsynlig at hvis du øker RAM GPUen reserverer også høyere videominne, som sikkert vil gi forbedringer i aktivitetene dine med videospill, videoer og bilder.
Hvis du har 8 GB: Vel, det er mengden base RAM som hver datamaskin skal ha, det er nok RAM å spille, slik at GPU ikke er en konflikt når man låner minne, og slik at appene fungerer uten å drukne systemet.
Til tross for dette kan det forbedres. Hvis du vil redigere bilder eller videoer, bør du vurdere å oppgradere til 12 eller 16 GB.
Hvis du har 12 eller 16 GB: Den perfekte mengden minne, med denne mengden vil systemet aldri drukne, tvert imot, med så mye RAM tilgjengelig er det mest sannsynlig at OS X bruker en del av det til opprette en filbuffer, vil dette føre til at de mest brukte filene kopieres til RAM, slik at neste gang vi åpner dem, vil åpningen være øyeblikkelig, og ved å åpne alle applikasjonene vil vi ikke kunne konsumere alt minnet, jeg har 16 GB og min MacBook har aldri brukt mer 10 GB uten hjelp.
Hva slags hjelp? Du vil tro ... Vel, dette er best, med så mye RAM at vi kan vie en del av det til eksperimentene våre, for eksempel ved hjelp av Parallels vi kan tilordne 6 GB RAM til Windows slik at både OS X og Windows går perfekt flytende og kjører samtidig, eller vi kan bruke appen iRamDisk for å lage disker med RAM (RAM-en slettes hver gang systemet slås av, så vi må være forsiktige med hva vi lagrer der), på disse diskene kan vi til og med lagre Safari-hurtigbufferen og få tilgang til disse dataene på mer enn 2.500 MB / s.
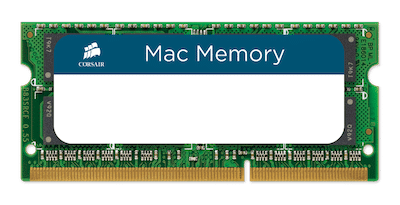

Hvis du er en spiller og har en MacBook Pro, hvorfor ikke gjøre den om til en stasjonær datamaskin?

MacBook Pros bruker maskinvare av høy kvalitet, og at selv modellene fra 2011 og 2012 i dag fremdeles har mye å si, det er av denne grunn at vi kan gjøre et par investeringer for å ha et hjem hjemme. spillestasjon / mediesenter der du kan bruke MacBook Pro som et nervesenter, en enhet som gir oss størst komfort både hjemme og hjemmefra.




AUKEY USB-hub
Programvare for å optimalisere
Nå kommer den delen som serverer oss alle, uansett hvilken Mac vi har, en liten liste over programmer som vil holde vår erfaring med OS X i form:
1.OnyX

Med dette lille programmet kan vi aktivere / deaktivere skjulte systemfunksjoner, holde datamaskinen godt optimalisert ved hjelp av dedikerte skript som fikler med innstillinger som for eksempel tillater å deaktivere den irriterende oppstartslyden til Mac.
2. Qihoo 360-sikkerhet
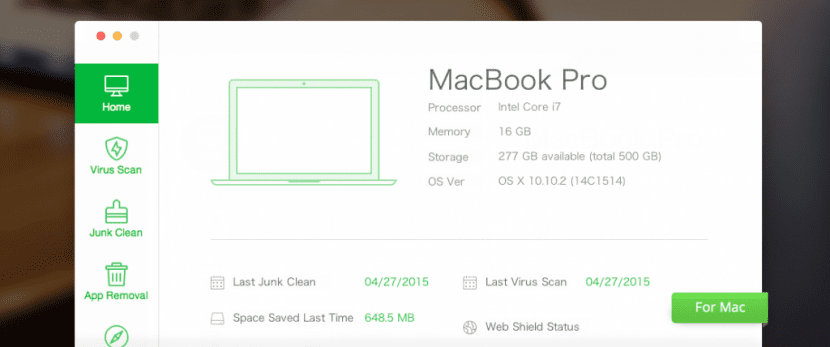
OS X-systemet er veldig trygt, det er ingen tvil om, spesielt hvis vi har begrenset installasjonen av apper til "Mac AppStore" bare, ja, dette betyr ikke at vi ikke kan finne skadelig programvare online, derav dette lette og gratis antivirus vil være vår beste allierte, det vil beskytte vår surfing i Safari (eller hvilken nettleser vi bruker) med en Shield Online og det vil sikre at vi ikke utfører noe farlig program for systemet vårt, alt dette lydløst og uten å tøffe våre dyrebare ressurser.
Det inkluderer også en konfigurasjonskontroll hvor vi vil kjenne maskinvaren til utstyret vårt i detalj, en applikasjonsansvarlig som lar oss avinstallere dem og til og med en søppelrenser som holder cachene og andre viktige steder rene for å unngå å sitte igjen med en treg datamaskin og ingen lagringsplass.
3.Disk Sensei
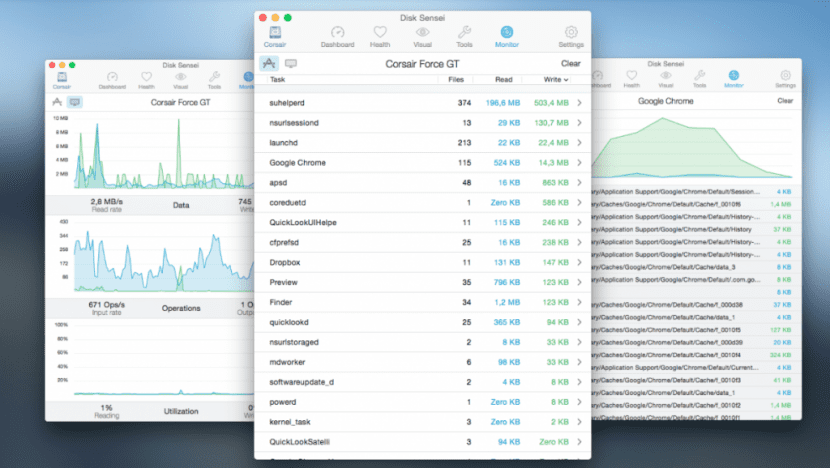
Et verktøy som ikke burde mangle på vår Mac, det beste når det gjelder å administrere diskene våre, vil tillate oss å utføre tester på harddiskene for å kontrollere status og helse, se temperaturer og forskjellige rapporter, trevirke disken grafisk, AKTIVER OG DEAKTIVER TRIM (Faktisk er dette verktøyet obligatorisk hvis du bestemmer deg for å sette en SSD på Mac-en din, og mer når det bruker den opprinnelige metoden introdusert av OS X El Capitan).
Vi kan også aktivere eller deaktivere funksjoner som "plutselig bevegelsessensor", en sensor som er ansvarlig for å stoppe harddisken i tilfelle bevegelse for å unngå tap av data og at det å ha en SSD installert ikke gjør annet enn å kaste bort energi, siden SSD-er ikke har mobile mekaniske komponenter, så det lider ikke av dette problemet.
Den inkluderer også et nøkkelrengjøringssystem og en referanse som gjør at vi kan kontrollere lese- / skrivehastighetene på hver disk.
4.AppCleaner
Lite gratis verktøy som gjør at vi kan avinstallere ethvert program og med alt søppelet som det blir spredt over hele systemet.
5.MacClean
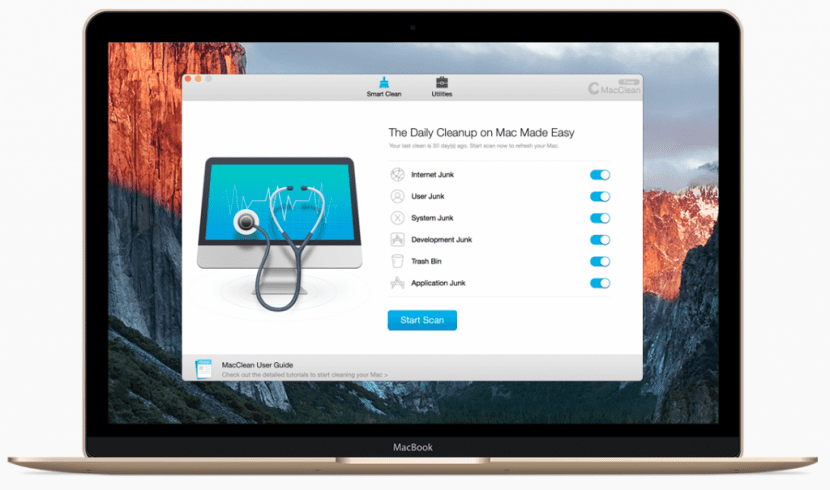
En gratis rengjøringspakke som inkluderer alt, hurtigbufferensing, duplikatfilsøk, stor filvisning, binær kutter, språkrens og flere verktøy.
Til syvende og sist, den gratis erstatningen for Clean My Mac.
Oppgrader programvare
Men ikke all programvare er dedikert til rengjøring og vedlikehold av datamaskinen, det er andre verktøy som er like eller enda viktigere som er dedikert til å forbedre vår opplevelse med Mac-en, og jeg samler her noen få av dem:
1. Bom 2
uunnværlig, Jeg synes det er vanskelig å beskrive med ord endringen du skal oppleve med Boom 2, det er et verktøy som datamaskinen din vil analysere for å finne lydutgangen, når den først er oppdaget, vil den utføre en liten test og optimalisering som (og jeg ' tuller ikke) vil forandre lydopplevelsen til utstyret ditt for alltid.
Dette verktøyet vil lage en tilpasset equalizerprofil for utstyret ditt basert på den opprinnelige lyden, forbedringen er merkbar fra andre 0, Når du prøver det, vil det ikke være noen vei tilbake (Jeg anbefaler å ta opp før og etter video, mer enn noe annet, for hvis du avinstallerer den, vil du ha en følelse av at høyttalerne dine ikke fungerer bra, men ikke noe lenger, du kan se at det som har skjedd er at lyden på din Mac går fra middelmådig til sublim når du har Boom 2 installert).
Og det stopper ikke der, i tillegg til å forbedre lyden på Mac-en din, vil den også tillate deg å forbedre den med programvareforsterkeren, Du kan skru volumet enda høyere!, og inkluderer forskjellige profiler i tilfelle du er en av de mest krevende når det gjelder lyd, den inkluderer også effekter som "Ambience" for når det ikke er noen stemmer involvert, med denne funksjonen aktivert vil vi ha en mer innhyllende lyd, andre funksjoner er "High Fidelity", "Spatial", "Night Mode" og "Pitch", den har en 15-dagers prøveperiode, så jeg vil teste den hjemme hos deg og forberede porteføljen for lisensen. Jeg er sikker på at du ikke kunne se Mac-en din igjen uten Boom 2.
2. Mac-viftekontroll
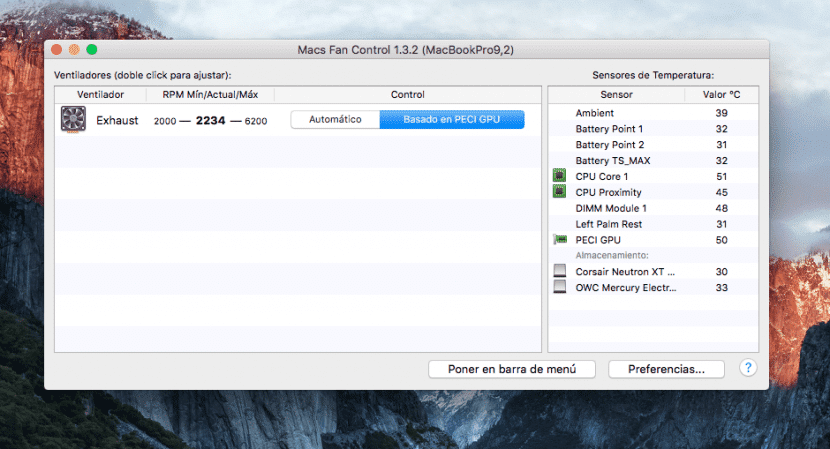
uunnværlig, et annet viktig verktøy for Mac-maskiner, så lenge de har klare fans. Sommeren er når lagene våre lider mest, spesielt hvis vi bruker intensiv deres grafiske del, sporadiske spillere vil vite hva jeg mener, det er å åpne et spill og Mac-en vår blir rødglødende (dramatisering), mange ganger blir dette irriterende, av samme grunn et program som kontrollere temperaturer og regulere kjølesystemet avhengig av det er viktig.
Med Macs Fan Control vil du kunne etablere noen punkter der verktøyet vil akselerere viftene til utstyret for å redusere temperaturen. Disse punktene er basert på temperaturavlesningen til noen sensorer, Jeg anbefaler at du gjør det slik:
Hvis du er brukere som gir det stokk til videospill, video- og fotoredigering eller grafisk design, sett GPU-kostnadene som en referanse og sett viften til å akselerere når den overstiger 55 ° C, noe som går maksimalt hvis den når 70 eller 75 ° C.
Hvis du derimot er brukere som bruker kontorapplikasjoner, surfer på internett eller andre typer verktøy som krever ikke GPU Jeg anbefaler at du etablerer CPUen din som et referansepunkt, kjerne 1 for å være presis, på denne måten når vår CPU går inn i Turbo Boost eller begynner å se overbelastet ut og øker temperaturen gradvis, vil Macs Fan Control sørge for å gi den en god luft spreng når du trenger det mest, slik at det ikke kan stabilisere seg eller forårsake systemproblemer.
Hvorfor er dette verktøyet uunnværlig? Temperaturen på komponentene våre er en nøkkelfaktor for ytelsen og stabiliteten til utstyret vårt, hvis en brikke når en kritisk temperatur kan skade maskinvaren irreversibelt av utstyret vårt, hvis en chip alltid har høye temperaturer, vil dette påvirke ytelsen til utstyret vårt som vil prøve å ikke overbelaste det slik at det senker temperaturen, og forårsaker dårligere ytelse og til og med system ustabilitet mange ganger.
¿Hvorfor anbefaler jeg Mac-viftekontroll om verktøy som TG Pro eller SMC Control? Veldig enkelt, til å begynne med er det et gratis verktøy, men det er ikke alt, det har vist seg å fungere perfekt og har et nyttig og vennlig grensesnitt, i tillegg til at det har en versjon for Windows som en bruker kan få den installert med både i OS X og Boot Camp det samme verktøyet som administrerer temperaturer og dermed sikrer lang levetid og god ytelse på datamaskinen din, for ærlig talt er administrasjonen av Windows-kjøling på en Mac forferdelig, i Boot Camp ser fansen ikke ut til komponentene når høye temperaturer, og det er ikke bare irriterende, men også farlig for utstyret.
3.iRamDisk

Jeg har allerede snakket om dette verktøyet før, med det kan vi lage virtuelle disker ved hjelp av en del av RAM-minnet, åpenbart for å bruke dette verktøyet må vi sørge for at vi har minimum 8 GB RAMEllers fjerner vi et RAM som allerede mangler i systemet.
Takket være iRamDisk kan vi lage en enhet dedikert til Safari-hurtigbufferen (et alternativ som appen selv foreslår og utfører på en enkel måte), med dette vil vi ha en mye raskere navigering ved å ha høyere tilgang til hurtigbufferen og også vi trenger ikke å bekymre oss for å slette denne hurtigbufferen så ofte siden RAM-minnet tømmes hver gang vi slår av utstyret vårt.
Et annet verktøy for denne appen er kraften lag disker der du kan lagre en bestemt app, dette programmet vil ha en mye høyere tilgangshastighet enn de andre, og vil tillate oss å jobbe med det veldig raskt, perfekt for eksempel å lagre Final Cut Pro-biblioteker, Xcode-prosjekter eller bilder som vi skal redigere.
PASS PÅ: Husk at som jeg nevnte dette minnet vil bli slettet når vi betaler for utstyretHvis du skal lagre noe viktig på disse diskene, merker du av i boksen "Lag en sikkerhetskopi" slik at når systemet er slått av, blir dataene kopiert til disken for ikke å miste dem, kan du også merke "Opprett ved oppstart ", på denne måten vil disken bli opprettet med starten av datamaskinen, og vi trenger ikke å gjenta prosessen hver gang vi vil bruke den.
nettsted
4. Lim inn

Dette verktøyet er veldig enkelt, takket være det vil utklippstavlen ha en forhåndsdefinert størrelseshistorikk som vi kan få tilgang til med en hurtigtast, perfekt for forfattere og andre mennesker som trenger å holde denne typen data godt organisert, vi kan kopiere 100 eller flere ting samtidig til utklippstavlen og få tilgang til den når vi vil velge hvilken informasjon vi vil lime inn, dette inkluderer lenker, tekst, bilder, filer, hva som helst.
For det mest detaljerte inneholder denne applikasjonen noen regler etter hvilke IKKE kopier data hentet fra applikasjoner som 1Password, LastPass eller iCloud nøkkelringPå denne måten vil ikke alle som får tilgang til utklippstavlen vårt se om vi noen gang har kopiert viktige passord, vi kan legge til stedene eller applikasjonene vi ønsker i den ekskluderte listen.
5. Skjuler 2
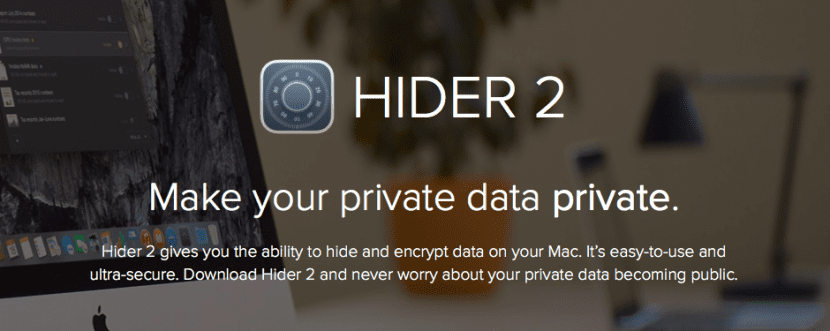
Med Hider 2 kan vi lage en kryptert koffert som vil inneholde de mest personlige filene våre, for eksempel konfidensielle dokumenter, bilder, videoer, fakturaer eller hva som helst. Denne kofferten lagres på den godt beskyttede disken vår slik at ingen får tilgang til innholdet uten applikasjonen Hider 2 og passordet som vi har forhåndsdefinert, kan vi åpne og lukke kofferten etter eget ønske med hurtigtaster eller med assistenten som vil forbli i statuslinjen og legge til notater eller filer når vi vil, perfekt for å holde de mest personlige filene våre borte fra nysgjerrige øyne.
6.CrossOver
Med CrossOver kan vi unngå at vi installerer en virtuell maskin Windows eller Boot Camp og kjører "native" kompatible Windows-applikasjoner, for eksempel videospill eller annen programvare som ikke krever drivere (siden vi ikke gikk til det ytterste når vi lager en port), perfekt for å spille et videospill som bare er tilgjengelig i Windows eller for å kjøre et verktøy som vi ikke har i OS X.
RAID1 dobler lesehastigheten, siden dette gjøres det samme som RAID0. Begge platene har det samme, så mens du leser en del av en av dem, leser du den andre delen av filen på den andre platen.
Flott innlegg gratulerer. Lastet ned disk sensei og boom 2 for å teste dem
Tusen takk, det er en glede å hjelpe, jeg er sikker på at du vil elske begge applikasjonene!
Takk for innlegget, det er fantastisk. Kan du fortelle meg en pålitelig butikk i Madrid hvor de gjør noen av disse endringene? Tusen takk
Et KJEMPEBRA innlegg !!! Veldig hardtarbeidende, tusen takk for jeg vil sikkert sette noen av disse tingene i praksis.
Når det gjelder SSD-en som jeg har tenkt på å ta den i lang tid, hvordan ser du Corsair XT på 240 GB?
Takk
Takk for innlegget. Det er fantastisk. Kan du fortelle meg en pålitelig butikk i Madrid hvor de vil gjøre noen av forbedringene du foreslår oss? Tusen takk
Jeg legger til et annet spørsmål. Hvordan er siden og komponentene til OWC? Må du betale toll når de kommer? I så fall hvor mye koster det? 21% moms?
Takk
Hei Carlos, takk for kvalifiseringen din, det er veldig gledelig ^^ Jeg svarer deg også i denne:
Både OWC og Corsair har produkter av høy kvalitet, forskjellene ligger i mer subtile ting, for eksempel hvis du vil bruke Boot Camp på din Mac (spill kjører bedre på Windows) Corsair er den, den har offisielle verktøy i Windows og du vil helt sikkert få bedre ytelse for spillene dine, hvis du tvert imot bare bruker OS X, er det beste OWC, de har vært dedikert til Mac siden oppstarten og er eksperter på området, deres SSD inneholder flere sensorer og har en system for egen resirkulering av TRIM-stil for når dette ikke kunne aktiveres innfødt (PAS PÅ, de anbefaler å aktivere TRIM når det er mulig i El Capitan, siden det er et tillegg som vil forlenge levetiden til SSD-en din), begge oppnår like hastigheter og er i en lignende prisklasse, avhenger valget av bruken du skal gi den.
Når det gjelder toll, hvis du kjøper på OWC-nettstedet (macsales), inkluderer det tollgebyrer, en kollega kjøpte € 230 og betalte € 85 skatt, men på nettet finner du komponentene og pakkene til en bedre pris enn hos andre distributører. som selger OWC, av den grunn er det best å beregne selv om det å betale toll koster deg, kan du alltid finne produktene deres på Amazon.com ^^
God John, sannheten er at innlegget har hjulpet meg mye. Veldig godt forklart alt;).
Jeg skal bruke den mer til vanlig bruk og kanskje noen bilder og videoer, men lite annet. Jeg så på OWC, og jeg synes det var bedre å kjøpe det der, for selv med toll var det billigere, problemet jeg så var problemet med garantien.
Til slutt så mye ut, jeg valgte å kjøpe Samsung Evo 850 240 GB. Jeg hadde kjøpt den et par uker før for € 95 for en eldre bærbar PC, og jeg så at den gikk bra, og den er i salg til € 80, så jeg fikk den.
http://www.amazon.es/gp/product/B00P736UEU?redirect=true&ref_=nav_ya_signin
Ved å bruke mindre kjøpte jeg også saken for å bytte CD-spiller og plassere den originale harddisken der og leseren i den eksterne saken.
Og til slutt vil jeg utvide minnet til 16 GB neste måned, og jeg vil ha den bærbare datamaskinen godt forberedt.
Kanskje harddisken ikke er det beste valget, men det er den første, og med den dyre prisen gjør jeg også minnet og huset. Hvis jeg senere krasjer ssd, går jeg for en ugs eller corsair.
Tusen takk for kommentaren din.
En hilsen
PS: Jeg har allerede ssd på og det er fantastisk, denne helgen med tiden begynner jeg å bytte cd-enhet.
Hvis du ikke kjøper for en verdi som er større enn 150 euro, ikke åpner tollgebyr, kjøpte jeg 3.5 til 2.5 adapteren fra nyere teknologi og verktøyene for å åpne iMacen min, det eneste jeg kjøpte i Spania var Samsung SSD og en tera og jeg fjernet harddisken på iMacen min fra en tera, men jeg planlegger å sette en Raid 0 og sette en annen SSD fra en Tera i superstasjonsbrønnen med OWC-data-dobleren.
Utmerket innlegg ... Jeg kjøpte en mac mini 2014 og den har 8 konserter med ram ... Jeg visste ikke, og de fortalte meg ikke da jeg kjøpte den at den ikke kan oppdateres ... Jeg setter en SSD på den og den flyr … det er utrolig…. Er det noe triks for å forbedre minnebruk eller for å optimalisere det slik at jeg ikke går tom for minne raskt?
Du kan bruke Memory Optimizer eller et lignende program som hjelper deg med å frigjøre minne når det er fullt, til tross for dette, med 8 GB har du nok for perfekt drift funcionamiento
de som er i Capitan og ikke kan gjøre RAID her er en video som jeg lagde slik at de kan gjenopprette Yosemite Disk Utility hvor hvis du har muligheten til RAID https://youtu.be/ThPnpLs3pyA
Juan, innlegget er flott, jeg har nettopp landet her, og det er en veldig god artikkel. Hvor mye hjelp på så lite sted. Flott, jeg venter på anbefalingene dine!
Utmerket innlegg, spesielt anvendelsen av fansen har senket temperaturen med 5%, det er flott, takk.
Veldig bra innlegg, selv om jeg er uenig i den "irriterende" oppstartslyden, informerer det oss mange ganger om at barnevognen må tilbakestilles