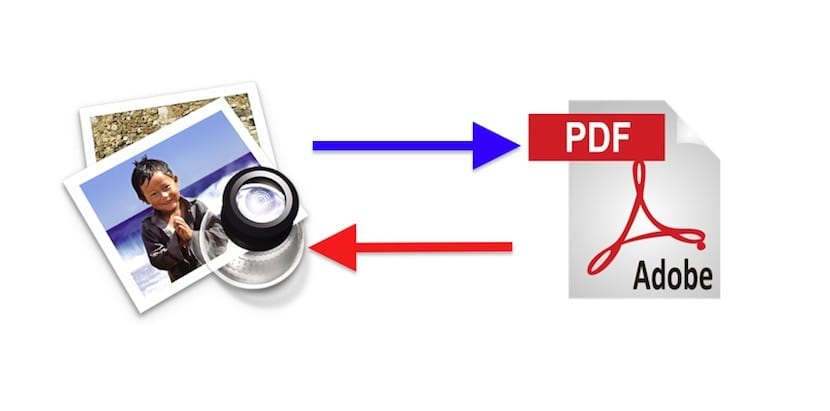
Operativsystemet til Mac-en vår skiller seg ut for mange handlinger. Blant fordelene med Mac OS X vil jeg trekke frem en til: med applikasjonene vi har som standard kan vi gjøre praktisk talt alt. Jeg refererer ikke bare til de som kalles Safari, Mail, Kalender, Kontakter, etc., men også til andre applikasjoner som hjelper oss med vårt daglige arbeid med å lage rapporter, eller en modifisering av disse. I dag skal jeg snakke om en forhåndsvisningsfunksjon.
Ganske ofte, Jeg vil samle i ett enkelt dokument, all informasjonen jeg har angående en oppgave, spørsmål, arbeid osv. Det vil si, angående et emne, kan jeg ha: e-postmeldinger med deres respektive vedlegg, tekstdokumenter, regneark og noe dokument som allerede er lukket i PDF. Hvordan setter jeg alt dette sammen?
Det er flere måter å kombinere filer på, Jeg forteller deg det mest effektive.
1º. - Åpne de to PDF-dokumentene med PreviewMitt råd er å plassere en til venstre og en til høyre for skjermen, hver med 50% av den.

2.- Åpne miniatyrbilder: du finner dette alternativet i den første knappen på verktøylinjen eller med hurtigtasten: ⌥⌘2
3º. - Vær oppmerksom på at det er en pil i den øvre delen av den første miniatyren. Ved å trykke på den får vi dokumentet til å trekke seg sammen eller utvide, det vil si at vi bare ser den første siden, eller så kan vi se dem alle. (Hvis dokumentet vårt bare har ett ark, vil dette ikke skje) Hvis du vil flytte hele dokumentet, la det være skjult, og hvis du vil flytte ett eller flere ark, utvider du det.
4.- Velg arket / arkene du vil overføre (vi vil kalle det kildedokumentet). Klikk på seksjonen og dra den til det punktet hvor vi vil at den skal vises i vårt endelige dokument (vi vil kalle det destinasjonsdokumentet). Viktig, På slutten av det siste arket i destinasjonsdokumentet vil du se a barra. Det er viktig at informasjonen til destinasjonsdokumentet er over denne linjen, siden linjen indikerer slutten på dokumentet, og derfor vil det vi har under linjen være et annet dokument.
5.- Juster rekkefølgen på arkene allerede i destinasjonsdokumentet, ved å klikke og dra opp eller ned. Du vil se hvordan arkene beveger seg for å gi plass til arket vi vil flytte.
6.- Det er mulig vi ønsker det gi nytt navn til det nye dokumentet (vårt destinasjonsdokument). For å gjøre dette, som alle Mac OS X-filer, klikker du på navnet øverst på verktøylinjen og erstatter det etter vår smak.
7º. - Endelig, lagre dokumentet eller eksporter den til PDF fra filmenyen.
Visste du om dette forhåndsvisningsalternativet? Bruker du en annen metode for å endre PDF? Gi oss beskjed.