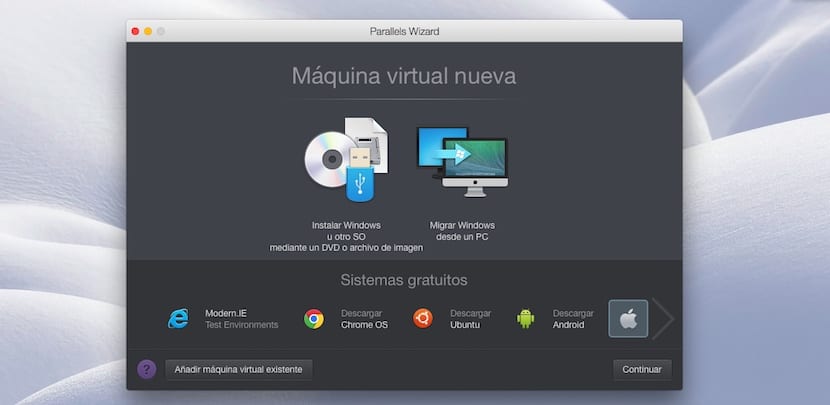
Parallels er et program som tillater oss kjør Windows-applikasjoner på en Mac med OS X uten å starte datamaskinen på nytt. Denne applikasjonen er ideell for brytere, de brukerne som har gjort spranget fra Windows til OS X, men som fortsatt er avhengige av visse applikasjoner. Men ikke alle Windows-applikasjoner er tilgjengelige i OS X. For å gi et klart eksempel kan vi snakke om Office Microsoft Access-applikasjonen, et utmerket program for å opprette og administrere databaser som på grunn av visse krav ikke er kompatible med OS X.
Hvis vi vil bruke Microsoft Access, må vi ty til en Windows-installasjon på vår Mac med Boot Camp eller bruke dette programmet, som lar oss kjøre et hvilket som helst Windows-program på vår Mac uten å måtte starte det på nytt. Men Parallels har bare lov til å kjøre alle Windows-applikasjoner, men også lar oss kjøre Linux-, Chrome OS- eller Android-applikasjoner.
For å kjøre alle typer filer som bare er kompatible med andre operativsystemer, må vi først installere en kopi av den versjonen, enten Windows, 7, 8 eller 10, Ubuntu, Android (i testfasen) og Google Chrome OS . Fra applikasjonen direkte vi kan laste ned den nyeste versjonen av Android, Ubuntu og Chrome OS. Logisk sett gir det oss ikke muligheten til å laste ned noen versjon av Windows, siden det krever lisens for å installere den. Applikasjonen gir oss muligheten til å installere Windows fra et ISO-bilde eller fra den tilsvarende DVD-en.
Når den er installert, kan vi når som helst kjøre og installere programmene vi trenger uten å måtte lukke arbeidet vi gjør. Hva mer vi har tilgang til filene vi har lagret på Mac som om det var en enhet og åpne dem så lenge formatet er kompatibelt. Parallels Desktop er tilgjengelig i to versjoner:
- Standardutgave for hjemmebruk og pedagogisk bruk til en pris på 79,99 euro.
- Pro Edition for utviklere, designere, anmeldere og profesjonelle brukere. Denne versjonen er priset til 99,99 euro.
Med mindre vi kommer til å bruke intensivt andre operativsystemer, ville det kanskje være praktisk å kjøpe en PC, med standardversjonen er vi mer enn dekket for eventuelle behov. På den annen side, hvis vi trenger å presse hele potensialet til Windows, kjøper vi enten en PC eller betaler for Pro-versjonen av Parallels.
Installer forskjellige operativsystemer i Parallels
Slik installerer du Windows på en Mac med paralleller

Først og fremst og som et hovedkrav er å ha en DVD eller et bilde av versjonen av Windows som vi skal installere med tilhørende serienummer, ellers vil vi ikke kunne aktivere vår kopi av Windows.
- Først klikker vi på jegInstaller Windows eller annet operativsystem ved hjelp av DVD eller bildefil.
- Følgende vindu viser hvordan vi skal installere Windows på Mac med OS X: DVD, bildefil eller USB-stasjon. I dette tilfellet skal vi velge bildefil. Avhengig av hvilken metode vi velger, vil Parallels veilede oss om hvordan vi skal fortsette.
- Hvis vi skal bruke en DVD, vi må introdusere det på Mac. Hvis det er et diskbilde, må vi dra den til appen og hvis det er en USB-stasjon, må vi koble til Mac. Når Parallels oppdager hvilken versjon av Windows vi vil installere, må vi trykke på Fortsett-knappen i nedre høyre hjørne.
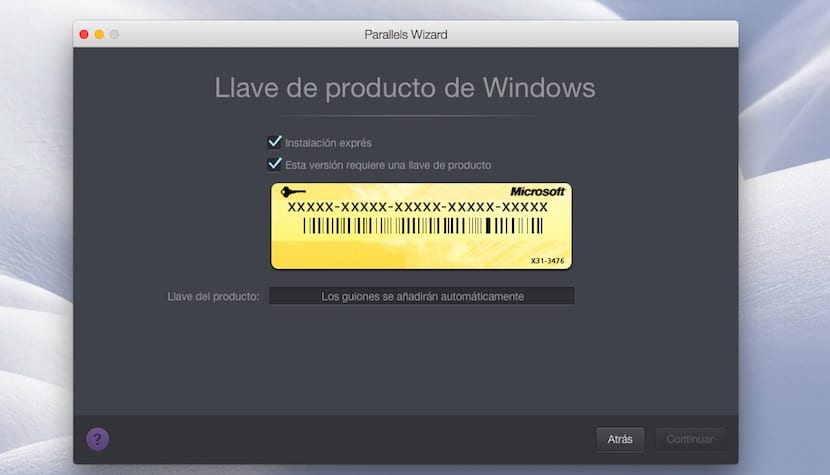
- Det neste vinduet det vil be oss om å oppgi serienummeret til vår versjon av Windows for å fortsette med installasjonen. Hvis vi ikke har den for hånden, kan vi laste ned boksen. Denne versjonen krever en produktnøkkel, slik at du kan be om den senere.

- I neste vindu vil det spørre oss hva vil være hovedbruken vi skal gjøre med Windows for Pararells å utføre en installasjon basert på våre preferanser: Produktivitet, Bare for spill, Design eller programvareutvikling.
- I neste vindu kan vi angi navnet på denne virtuelle maskinen, som som standard vil ha navnet på Windows-versjonen vi skal installere og stedet der den skal installeres. Klikk på Fortsett, og installasjonsprosessen begynner.
Slik installerer du Android på en Mac med paralleller
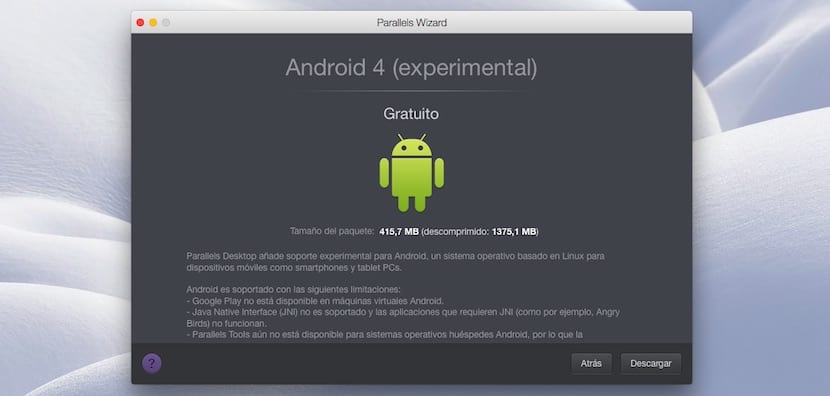
Versjonen av Android som vi skal installere på Mac er en versjon som er i den eksperimentelle fasen, som angitt av applikasjonen og tilbyr oss forskjellige begrensninger, for eksempel ikke å få tilgang til Google Play, tilbyr ikke støtte for Java Native Interface og begrensning når du deler filer mellom OS X og denne versjonen av Android.
- Når vi er på hovedskjermen, går vi til Gratis systemer og klikk to ganger på Last ned Android.
- I neste vindu vil du gi oss informasjon om denne versjonen. Vi må bare dra og trykk på Last ned-knappen, plassert i nedre høyre hjørne. Nedlastingen begynner.
- Når nedlastingen er fullført automatisk installasjonen starter som bare tar noen sekunder.

- Når den er installert, Paralleller gir oss det typiske grensesnittet til Android-nettbrett horisontalt, å få tilgang til forskjellige applikasjoner som er installert naturlig.
Slik installerer du Chrome OS på en Mac med paralleller
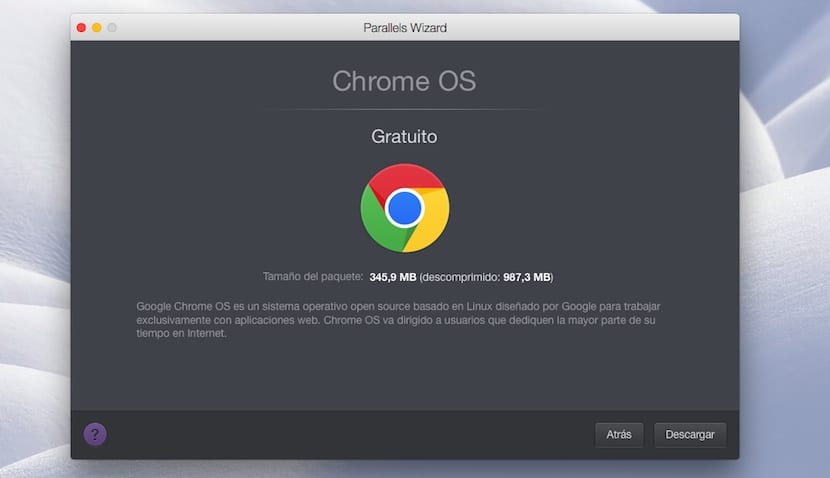
- Når vi har installert Android-versjonen, vil vi fra hovedskjermen gå til bunnen av skjermen opp til gratis systemer.
- Nå går vi til Chrome OS og klikker to ganger. I neste vindu går vi til nedre høyre hjørne og klikk på Last ned. Nedlastingen starter automatisk.
- Når installasjonen har startet, vil Chrome OS be oss om å hjelpe deg konfigurere språket til applikasjonen, tastaturet og nettverket vi bruker.
- Under vi vil be om en Google-konto for å pare og synkronisere enheten. Til slutt etablerer vi et bilde for brukeren og klikker på godta.
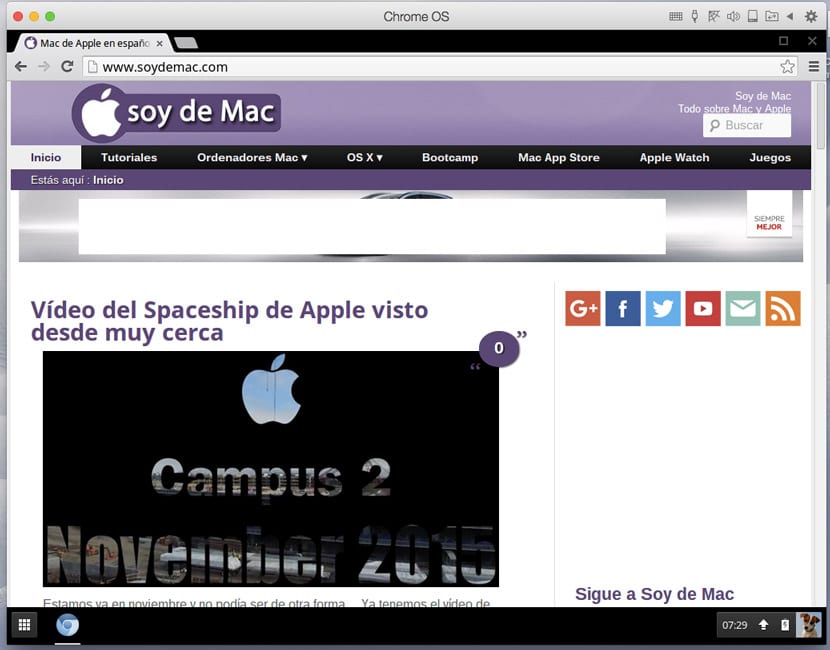
- Sekunder senere vil installasjonen være ferdig, og vi kan nyte Chrome OS på Mac-en vår, å få tilgang til Chrome Nettmarked for å installere tilgjengelige applikasjoner.
Slik installerer du Ubuntu på en Mac med paralleller
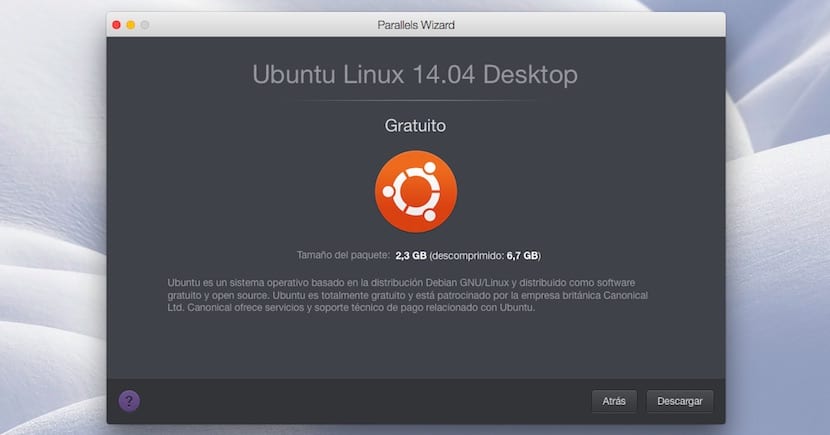
- Først går vi til gratis systemer og klikker to ganger på Ubuntu. Denne prosessen vil ta litt lengre tid siden du vil laste ned en fil som er større enn 2 GB. Når prosessen er fullført, vil installasjonen begynne.
- Når installasjonen begynner, vil Ubuntu be oss om å opprette et passord for å få tilgang til systemet. Denne klassen vil være den som vi alltid må bruke.
- For å fortsette med installasjonen, vil den be om root-passordet. Vi må oppgi passordet vi opprettet i forrige trinn.
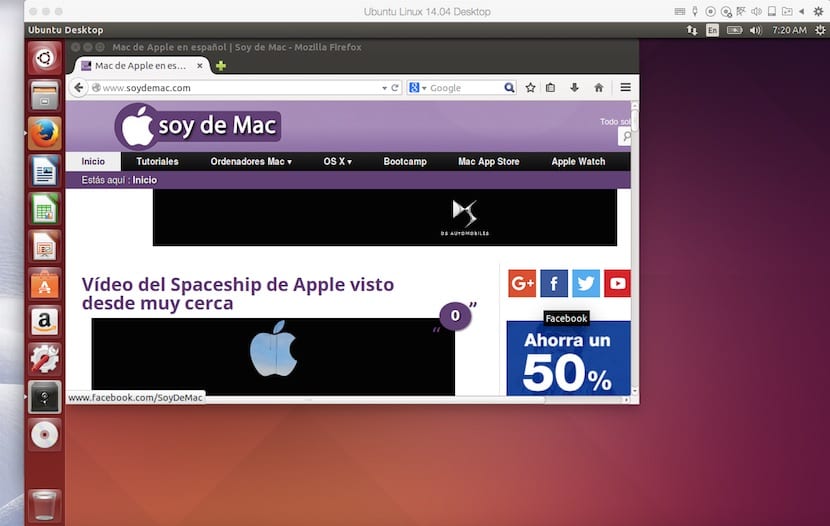
- For øyeblikket begynner Parrales-verktøyene for Ubuntu å bli installert. Når installasjonen av Parallels-verktøyene er ferdig, starter systemet på nytt, og vi kan bruke Ubuntu direkte fra Mac-en vår med OS X og Parallels
Hvordan kjøre forskjellige operativsystemer
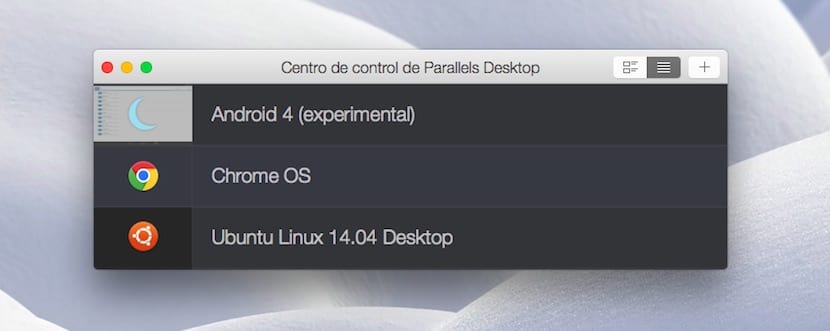
Først av alt for å kunne kjøre dem tidligere måtte vi installere dem i henhold til indikasjonene som gjenspeiles i denne artikkelen. Når de har blitt installert hver gang vi vil kjøre disse operativsystemene, vil vi klikke på Paralles-ikonet, og det øvre bildet vil vises der vi vil velge operativsystemet som skal kjøres.
Hvorfor finnes det ikke en versjon av Parallels for Linux?
det er alternativer, men med det nivået på integrering med skrivebordet. At jeg kan kjøre et Windows-program som om det kjører på et operativsystem, det ser integrert ut og føles integrert.
Hvis dette eksisterte for Ubuntu, ville jeg allerede ha datamaskinen min med linux og en virtuell Windows-maskin og ikke omvendt som nå.
vær så snill! Kan du hjelpe meg ved å fortelle meg hvordan jeg kan legge til et annet operativsystem bortsett fra det jeg har (jeg har vunnet 10 32-bit, men jeg trenger også 64-bit-en) så siden det ikke er noen opplæring, er jeg redd for at når Jeg går inn i den nye, JEG VIL SLETTE VINNEN. 10 32 BITS, JEG HAR ALLTID! HJELP VÆR SÅ SNILL!