
Kodi er en av de enkleste måtene å gjøre datamaskinen din til et komplett multimediasenter: bilder, videoer eller musikk er innhold du kan spille fra det. I tillegg kan du gjøre det gjennom innhold som du har vert på din Mac, på en ekstern enhet (USB-minne eller en harddisk) eller gjennom onlineinnhold. I denne artikkelen skal vi fortelle deg hvordan du installerer Kodi på en Mac og noen av innstillingene du trenger å utføre før du går i gang med denne populære spilleren.
Før du gir deg trinnvis installasjon av Kodi på en Mac, vil vi fortelle deg det du kan bruke denne mediaspilleren på forskjellige plattformer. Hva mer, hvis de hadde en litt gammel datamaskin forlatt, kunne den bli den mest populære mottakeren av alle; Du kan la den være i stuen din og koble den til fjernsynet, og at dette vil være ditt oppdrag fra nå av.
Hva er Kodi?
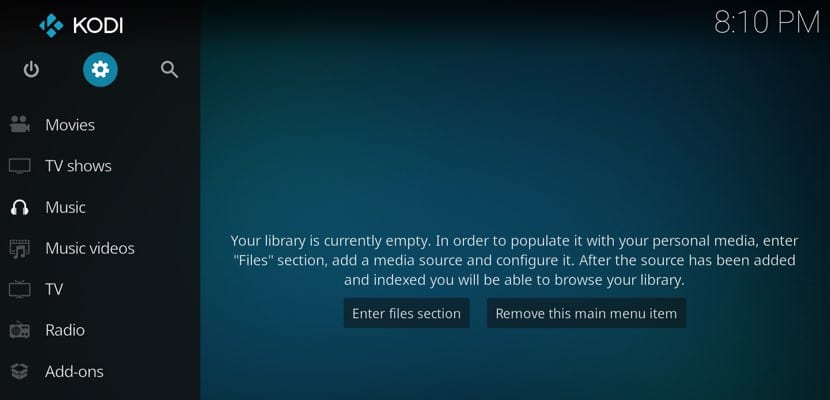
Kodi er en populær programvare med åpen kildekode som fokuserer på multimediaavspilling. Med andre ord: det er et multimedia-senter for flere plattformer som er kompatibelt med forskjellige datamaskiner og med forskjellige operativsystemer. Blant dem er: Mac, Windows, Raspberry Pi, Linux, iOS og Android.
Nå har det ikke alltid blitt kalt det, og det originale navnet høres sikkert mer kjent ut for deg: XBMC. Dette var multimediasenteret som ble brukt av tidlige modeller av Microsofts Xbox-stasjonære konsoll. Likevel, fra 2014 Kodi er navnet det er kjent for. I tillegg til å kunne se og dele innholdet ditt, kan du også tilpasse det etter dine behov, både i utseende og med det du vil se i det.
Hvor laster jeg ned Kodi for Mac og hvilken versjon velger jeg?
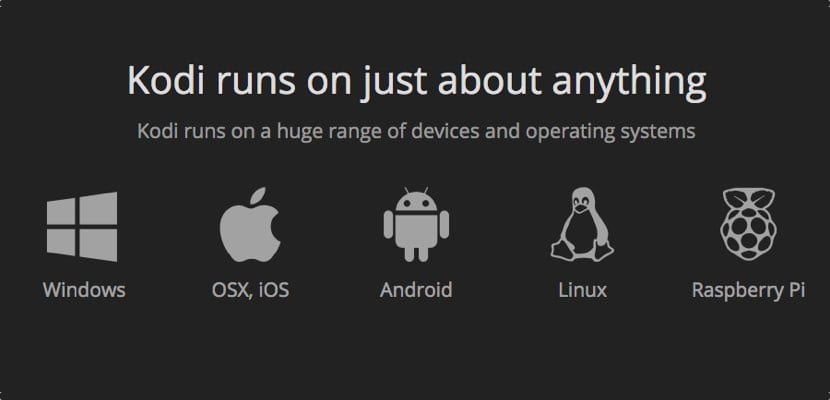
Kodi har sin egen side hvor du kan få tilgang til versjonene av de forskjellige plattformene. Du vil se at du har den typiske delen "Last ned", og at ved å klikke på den vil du ha ikonene for de forskjellige versjonene for de forskjellige plattformene. I dette tilfellet er vi interessert i macOS.
Det vil du ha den versjonen som anbefales når du laster ned; de andre versjonene har sannsynligvis en mer avansert nummerering, men de er i beta og feilene er konstante. Den siste Mac-versjonen handler om 175 MB.
Installasjon og tillatelser
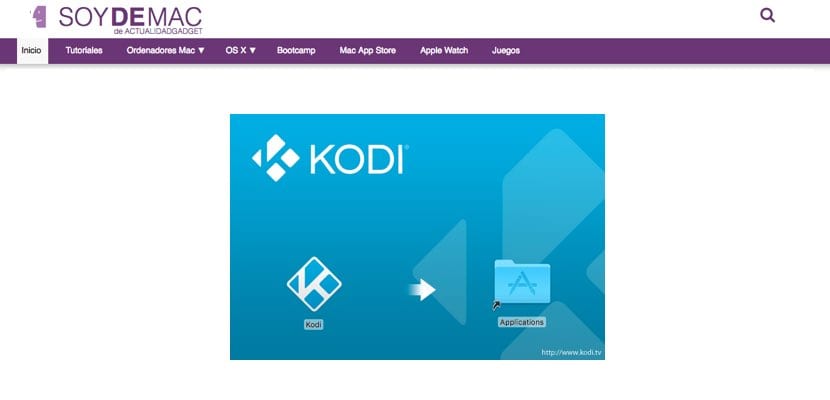
Når installasjonsfilen er lastet ned, vi må plassere applikasjonen i mappen «Applications». Der vil den være tilgjengelig for å kjøre når vi vil. Selvfølgelig, første gang en advarsel ikke vises på skjermen som forteller oss at dette programmet er fra tredjeparter og at det ikke har tillatelse til å kjøre.
Ingenting enklere enn å gå til "Systemvalg" på Mac-en vår og skriv inn "Personvern og sikkerhet" -delen. Der får vi beskjed om at det ikke er en sikker applikasjon, og at vi gir det tillatelse. Når vi kjører den igjen, vises advarselsmeldingen igjen, men vi klikker "Åpne allikevel" og det vil være siste gang det skjer.
Forhåndsinnstillinger: endre språk og hvor du skal få innholdet
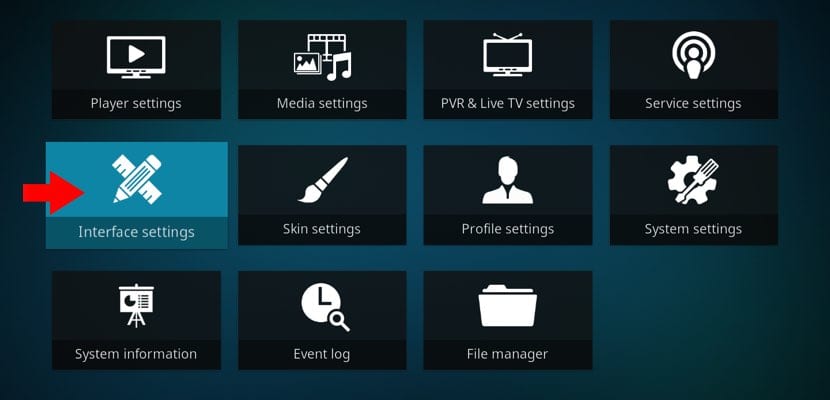
Første gang vi går inn i Kodi vil det overraske oss fordi det hele er på engelsk. Hvis du forstår deg selv godt med dette språket, ikke følg følgende. Hvis du vil sette det på spansk — eller et annet språk —, går du til Kodi-innstillingene. Det vil si: Innstillinger> Grensesnittinnstillinger> Regionalt. Der du kan velge både tastaturoppsettet du skal bruke og språket du vil at alle Kodi-alternativene og menyene skal vises på.
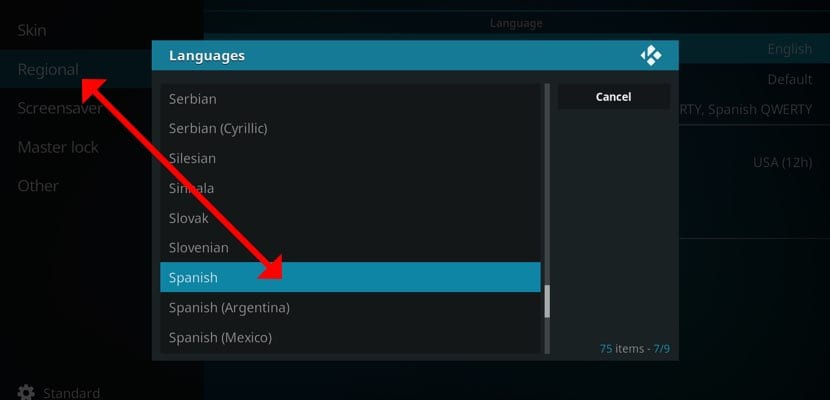
På den annen side også du må fortelle Kodi hvor du skal få innholdet til å vises. Det vil si å indikere i alle tilfeller (videoer, bilder eller musikk) hvor er mappene vi kan hente repertoaret vårt fra. I dette tilfellet vil banen å følge være - allerede med språkendringen - Innstillinger> Innholdsinnstillinger> Samling. I den første delen vil vi ha de forskjellige alternativene å konfigurere.
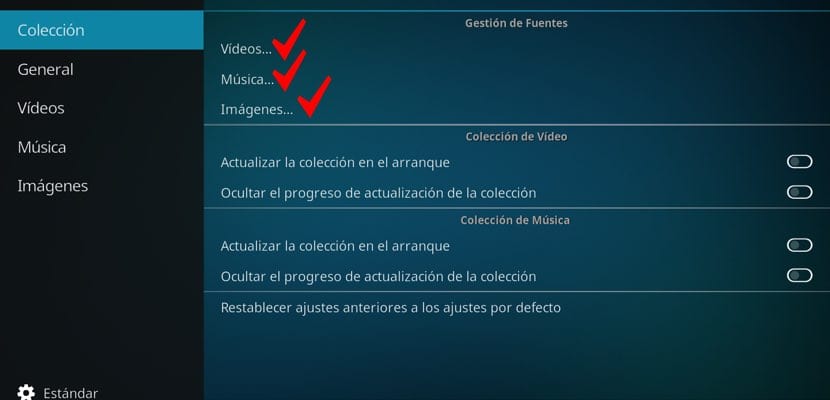
Installasjon av tillegg eller tillegg
Det beste med Kodi er det kan tilpasses. Og i tillegg til å kunne velge innholdet vi har lokalt, kan vi også gjøre det eksternt. Og det er her de berømte tilleggene eller tilbehøret spiller inn. Dette høres helt sikkert ulovlig ut for deg og for å kunne se piratkopiert innhold. Svaret er ja og nei. Hvorfor? Vel, fordi Kodi har offisielle tillegg som vi kan laste og installere fra selve multimediasenteret; Den andre saken, som vi allerede har advart deg om, er ikke lovlig, så vi vil ikke snakke om den.
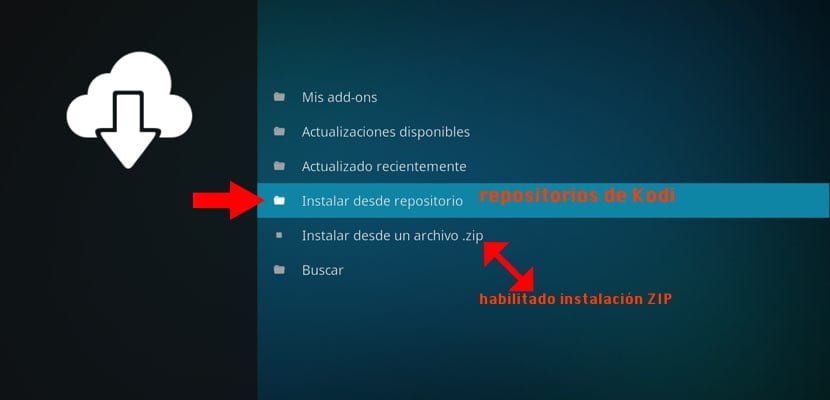
For å legge til Kodi-arkiver må vi gå inn i multimediasenteret, gå til venstre kolonne og klikke på tilleggsprogrammet. Når du er inne, vil du se at det er tre ikoner øverst. Klikk på den første som refererer til installasjonspakker. Der inne må du velge "Installer fra depot" og bestem deretter om du vil ha video, musikk, bilder, vær, programmer osv.
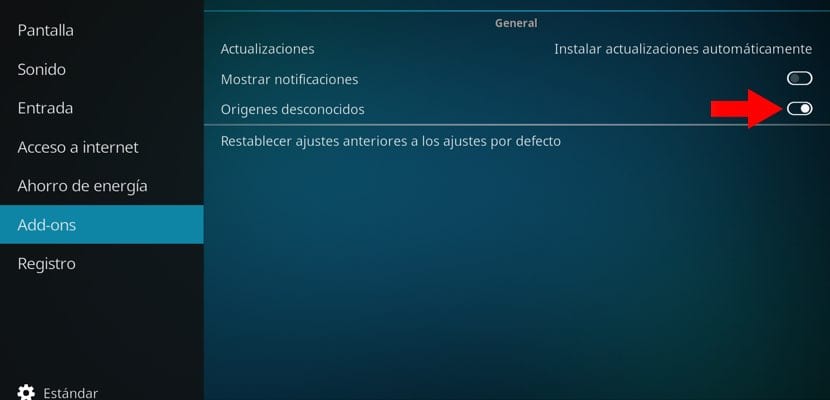
Du bør også vite det arkiver kan installeres fra en ZIP-fil. Nå, for at dette alternativet skal vises, må vi aktivere det fra innstillingene. Hvordan? Veldig enkelt: gå til følgende bane: Innstillinger> Systeminnstillinger> Tillegg> Ukjente kilder og aktiver dette siste alternativet. Når du går tilbake til innstillingene Add-ons for å installere arkiver ser du at et nytt alternativ vises: "Installer fra en ZIP-fil". Og med dette allerede vil du ha din Mac klar til å spille av innhold på Kodi.
Jeg installerte den på en mac mini og videoene går sakte. På Android fungerer det bra.
Først!
Ingenting, bare for å støtte forumet. Jeg likte artikkelen, jeg husker at jeg hadde Kodi på windows for flere år siden. Hvis jeg bare visste hvor jeg skulle finne repoer for IPTV, selv om det ble betalt 🙁