
Det tok litt lengre tid enn forventet å bli lansert, og resten av Apple-operativsystemene som iOS 14, iPadOS 14, watchOS 7 og tvOS 14 har allerede vært tilgjengelig for installasjon for noen dager siden. I dette tilfellet ble macOS 11 Big Sur igjen i rørledningen av Apples beslutning og nå er den tilgjengelig for alle brukere å installere på Mac-en.
Den nye versjonen av Mac-operativsystemet endrer ikke bare antallet, macOS 11 kommer med mange nye funksjoner, og det er viktig å oppdatere hvis du kan, siden den nye versjonen forbedrer versjonen av macOS Catalina kraftig. Sånn som det kan, nå kan du installere det nye operativsystemet slik la oss se hvordan du installerer denne nye Big Sur fra bunnen av, ingen sikkerhetskopier eller noe sånt.
Sjekk at Mac-en vår er kompatibel

I dette tilfellet utelater macOS 11 Big Sur-versjonen noe utstyr, og det er derfor det er viktig først og fremst sjekk at teamet vårt godtar denne siste versjonen av operativsystemet. Du kan sjekke det i listen nedenfor, og når vi har bekreftet at Mac-en vår er fullt kompatibel med den nye versjonen av operativsystemet, gjenstår det bare å komme på jobb.
- MacBook 2015 og senere
- MacBook Air 2013 og nyere
- MacBook Pro 2013 og nyere
- Mac min 2014 og senere
- 2014 og senere iMac
- IMac Pro fra 2017 til gjeldende modell
- Mac Pro i alle versjoner siden 2013
En annen detalj å ta hensyn til i denne versjonen er at å ha oppdatert applikasjonstemaet til 64 bit Det er viktig å sjekke om appene og andre verktøy vi bruker er kompatible med den nye macOS. Dette punktet er nøkkelen i prosessen med både oppdatering og installasjon av den nye macOS fra bunnen av, og hvis alt er i orden, kan vi følge trinnene.
Sikkerhetskopiering til Time Machine

Det er alltid viktig, og selv om vi ikke trenger å gjenopprette noe senere for å gjøre installasjonen fra bunnen av, er det viktig å lage en kopi av våre dokumenter, bilder, filer og andre. Ha en "backup" av systemet Det kan være til stor hjelp for oss i tilfelle problemer, så ikke glem å ta en sikkerhetskopi bare i tilfelle du trenger det.
Lag ditt eget MacOS 11 Big Sur-installasjonsprogram (anbefalt)

Rengjør systeminstallasjonen Det er veldig enkelt å utføre, men vi kan ikke hoppe over noen trinn. Du kan bruke to måter å utføre installasjonen fra bunnen av på vår Mac, en av dem er ved å direkte slette alt, via Terminal eller via en internettforbindelse.
I ett tilfelle trenger vi en ekstern USB eller et SD-kort på minst 8 GB bedre hvis den er 12 GB og i den andre er det best å ha en god fiberforbindelse slik at nedlastingen blir så rask som mulig. Dette vil også avhenge av Apple-serverne og menneskene som samtidig laster ned den nye versjonen av macOS 11 Big Sur, så du må være tålmodig.
Personlig anbefaler vi at du bruker USB, da vi har installasjonsprogrammet i tilfelle vi vil "bruke det på andre datamaskiner" som støttes eller ikke. Hvis du kan, prøv å unngå en USB-reklame eller lignende, da de kan forårsake problemer med oss når vi installerer, selv om de også fungerer, det er alltid bedre å ha en god USB eller en disk med USB C for disse sakene.
Før du starter installasjonen Vi anbefaler at du leser trinnene godt Hvis du aldri har gjort det før og etter å ha lest det et par ganger, kan du begynne å gjøre dem. Det er viktig å være klar over hva vi skal gjøre, så la oss begynne:
- Først må vi laste ned macOS 11 Big Sur, slik at vi får tilgang til den fra Mac App Store på en Mac som tillater installasjon. Når du har lastet den ned, vil vi IKKE installere den, lar vi den bli lastet ned og lukker installasjonsprogrammet
- Uten å åpne den nedlastede filen kobler vi til USB eller ekstern stasjon og vi omdøper det som BIGSUR
- Nå skriver eller kopierer vi dette i Terminal: sudo / Applications / Install \ macOS \ Big \ Sur.app/Contents/Resources/createinstallmedia –volume / Volumes / BIGSUR –nointeraction
- Husk at BIGSUR er navnet på den tilkoblede eksterne stasjonen som vi tidligere har satt inn og det er veldig viktig å redigere skriptene når kopiering i Terminal er to separate skript. Du kan bruke hvilket navn du vil
- Det vil be om passordet vårt, og det vil slette innholdet på den eksterne stasjonen, vi klikker på "enter" og opprettelsen av oppstartsinstallasjonsprogrammet vil begynne, noe som kan ta tid.
Akkurat nå må vi være tålmodige. Når alt ender og uten å koble USB-porten fra Mac-porten, starter vi utstyret på nytt og når «chan» høres, setter vi nøkkelen (Alt) «for å velge det eksterne minnet. Vi ser etter MacOS Big Sur-installasjonsprogrammet og klikker på det for å installere.
den utstyr som har T2-brikken kan kreve kombinasjonen cmd + R for å aktivere oppstart fra en ekstern stasjon. Når dette er trykket, må vi tillate starten, og det er det.
Nå kan vi bare vente på at den skal utføre installasjonsprosessen automatisk på vår Mac, følg trinnene og nyt den nye macOS Catalina. Det er viktig å være tålmodig og ikke haste med å utføre denne typen installasjoner fra bunnen av, prosessen kan ta flere minutter så rolig på tidspunktet for installasjonen ikke ønsker å kjøre.
Last ned og installer direkte fra internett
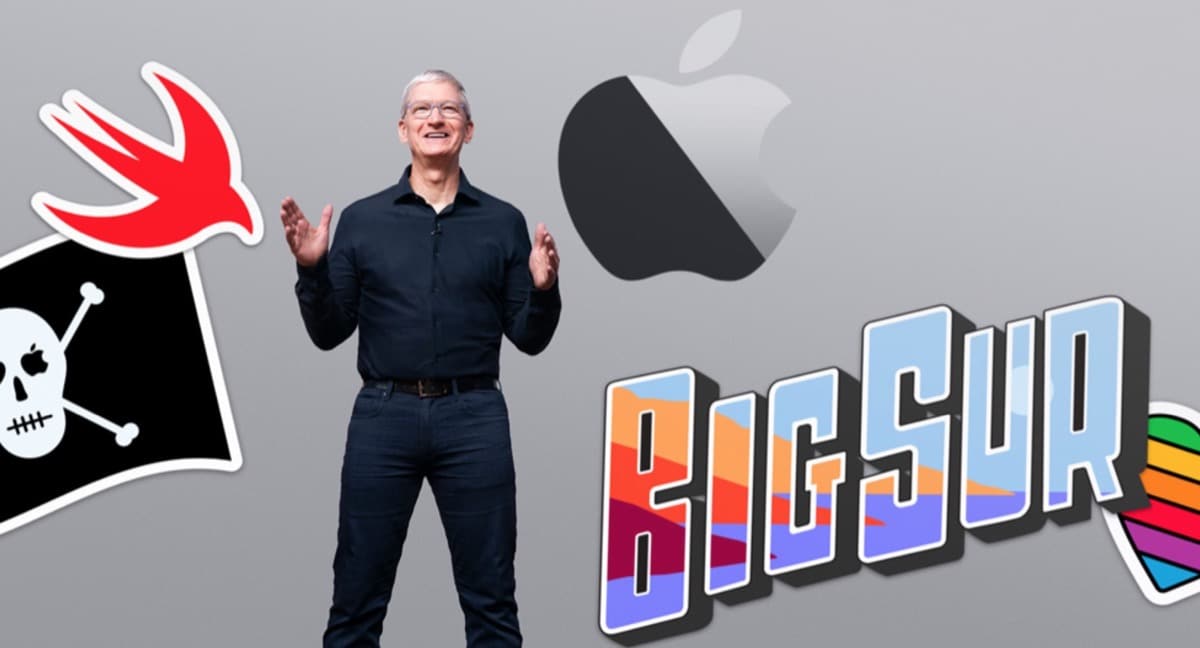
Dette alternativet er noe enklere siden vi bare trenger en nettverkstilkobling for å installere den nye versjonen, det er ikke den vi anbefaler, men det kan også være nyttig. Denne metoden består i å slette hele macOS-disken og tvinge gjenopprettingsmodus. For dette må vi slå av Mac-en, og når jeg starter på nytt, må vi trykk på Alternativ (Alt) + kommando (CMD) + R-tastene
Når hele disken er eliminert, må vi klikke på verktøy og i den vil vi kunne trykk på macOS Recovery-modus via Internett. På denne måten, hva teamet vil gjøre er å laste ned og installere macOS 11 Big Sur raskt og uten prosessen med å lage en USB ved hjelp av Terminal.
Det er mulig at med dette alternativet vil du se en tidligere versjon å installere og i slike tilfeller er det best å bruke installasjonsalternativet som er forklart ovenfor. Det skjer vanligvis ikke, men det er tilfeller, så i denne forstand kan det være nyttig å installere direkte fra en USB som vi viste tidligere.
Når denne prosessen er ferdig, er det som anbefales for at alt skal fungere bra, å starte datamaskinen på nytt. Uansett er det viktige å være tydelig på at det tar tid og det er ikke noen få minutter oppdatering så ro deg ned vær tålmodig og vent til prosessen er ferdig.
På den annen side er det viktig å huske at det anbefales for installasjon på MacBook ha utstyret koblet til laderen For å unngå problemer, er det i oppdateringstrinnet indikert av selve systemet, men hvis vi utfører installasjonen fra bunnen av, selv om systemet ikke sier det, er det best å koble den til nettverket for å unngå problemer.
Det beste systemet for oss er det som er opprettet av den eksterne installatøren, siden vi på denne måten har et fysisk alternativ i tilfelle å måtte installere dette systemet på andre datamaskiner med problemer.
Hei der; Når jeg åpner Safari, endres ikonene i størrelse minst tre ganger, til de endelig er løst, har jeg en MacBook Air 2019, er dette naturlig eller mangler det noen innstilling?
Takk.
God dag:
da jeg lagde den oppstartbare USB-en, forteller den meg at APFS ikke er et oppstartsformat. Men det vil ikke la meg formatere annerledes. Bare APFS; APFS (kryptert); APFS (skift / minus); APFS øvre / nedre (kryptert), og nå