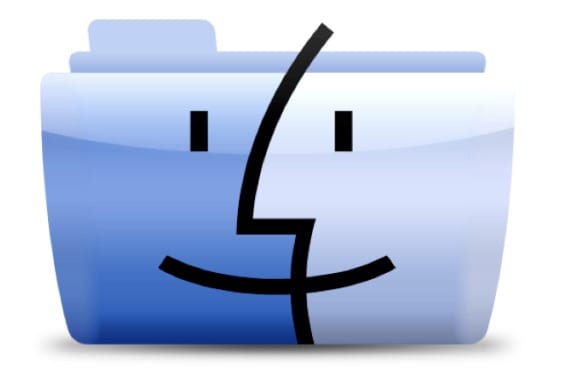
I Mac Finder er det ikke et alternativ som er så klart som i Windows Explorer når du kopierer en bane i tekstmodus og limer den inn slik at ta oss til ønsket mappe, enten fordi det er et program som vi vil åpne, eller bare å kopiere / lime inn en fil i den banen. Avhengig av hvilket program vi bruker når vi bruker CMD + C-kombinasjonen og kopierer en fil, kan det hende vi bare kopierer ikonet eller innholdet med programikonet, så det er ikke alltid effektivt.
På den annen side er det sant at selv om vi ikke har det alternativet, har vi andre som vis sti bar i Finder for å vite hvor vi er eller bare når vi leter etter filen vi vil ha i Spotlight, hold nede CMD + ALT mens vi klikker med musen, som tar oss til mappen som er vert for den. Problemet er at ingen av disse alternativene tillater oss å kopiere ruten i tekstmodus.

I dag skal vi se noen alternativer som hjelper oss å sette inn disse rutene i tekstmodus uten komplikasjoner
informasjon
Den første er ganske enkel, bare trykk CMD + I og åpne elementinformasjonsvinduet.
I seksjonen Generelt> Plassering Vi vil ha varens bane tilgjengelig, det vil bare være nok til å kopiere det med dobbelt- eller trippelklikk, klar til å lime det inn hvor vi vil.
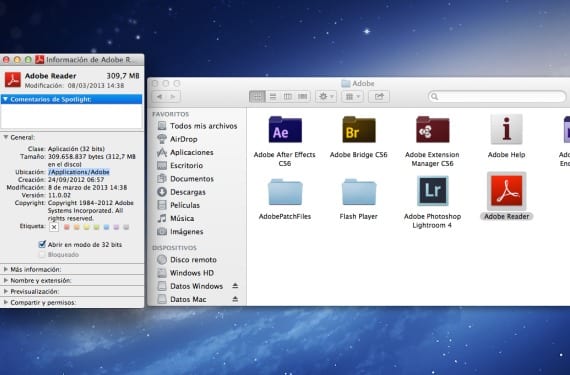
Gå til mappe
Et annet alternativ er å åpne et nytt vindu i Finder, enten fra kaien eller ved å trykke CMD + N.
Vel i det nye vinduet må vi trykke Skift + CMD + G for å oppdage alternativet Gå til mappe, hvor vi kan lime inn ruten slik at vi vil eller at vi tidligere har kopiert for å innhente informasjon.
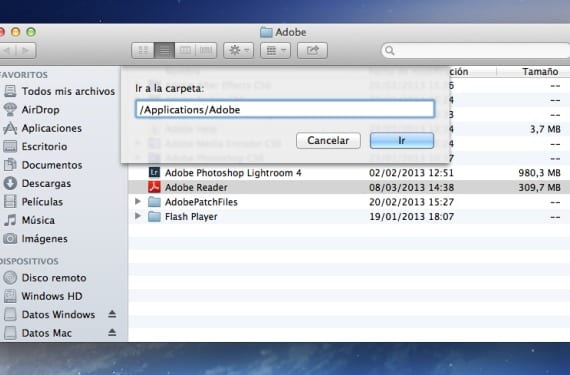
terminal
Kopier banen ganske enkelt ved å dra elementet til terminalkonsollen.
Det er ikke nødvendig å ha kunnskap i forhold til kommandoer, bare åpne terminalen, dra og slipp elementet i terminalen, og den vil vise oss hva filstien er.
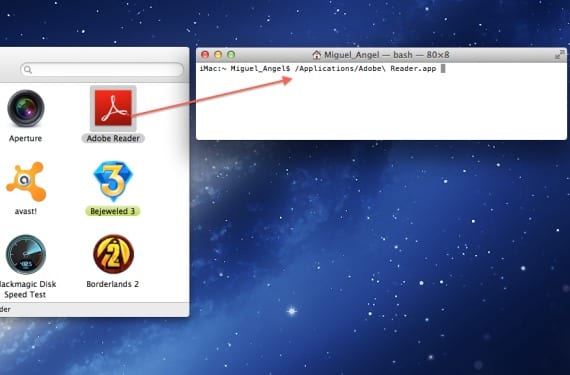
Lag en tjeneste
Hvis du nødvendigvis må kopiere mange ruter i tekstmodus, vil vi få Automator til å gjøre det for deg.
Vi må bare opprette en ny tjeneste, og velg i toppmenyen Tjenesten mottar valget av> filer eller mapper en Finder. Deretter drar vi alternativet «Kopier til utklippstavlen» til arbeidsflyten, og vi vil ha det klart til å lagre som «Kopier bane til tekst» og bruke det når vi vil, siden det vises i kontekstmenyen til et hvilket som helst element vi søker i finneren ved å velge den med høyre knapp.
Avklar at dette ikke utfører handlingen med å ta oss til ruten, men bare kopiere den til utklippstavlen i tekstmodus.
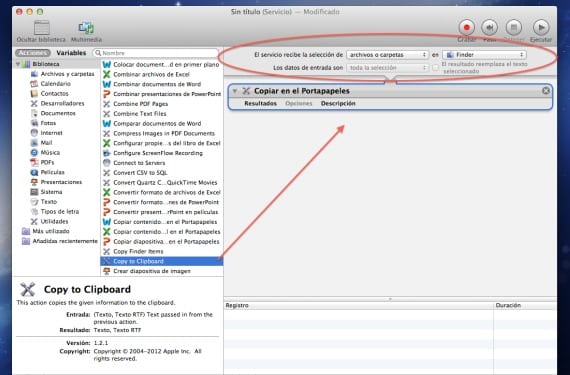
Mer informasjon - Formater en flash-stasjon med FAT- eller exFAT-system
Kilde - Cnet
Mine oppriktige gratulasjoner for artiklene dine, litt etter litt oppdager jeg potensialet som Automator har, og som jeg var helt uvitende om.
Værsågod. Når du mister "frykten" for Automator, er det et veldig nyttig verktøy for alle slags situasjoner. Takk for kommentaren ShizoBoy!
Når jeg gjør store bokstaver og G hvis søkemotoren vises, men når jeg kopierer banen, får jeg at den ikke finner mappen ... og jeg har spurt andre kolleger som har mac og det samme skjer med dem. du vet hvorfor? eller gjør jeg noe galt? Tusen takk uansett for artiklene dine 🙂