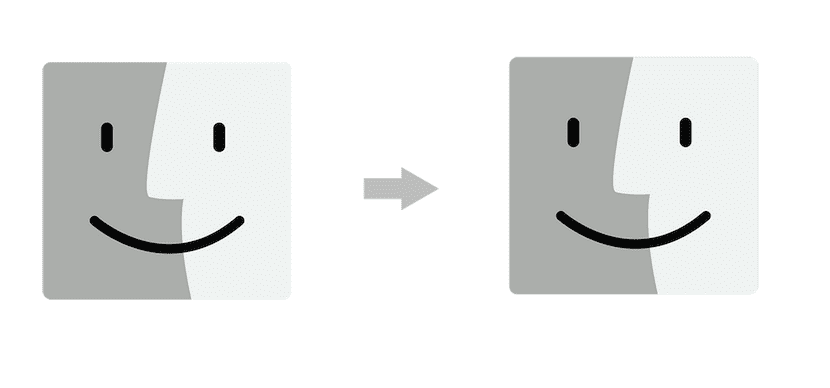
Den første og siste tingen er å fortelle deg at det er forskjellige metoder for å utføre denne overføringen eller overføringen av data fra en Mac til en annen. Tydeligvis kan vi også overføre all informasjonen fra PC-en vår til vår nye Mac, men det er en annen sak. I dag er det vi ser i denne lille opplæringen hvordan du utfører overføringen av all informasjon fra vår gamle Mac til den nye Mac, ved hjelp av en FireWire- eller Thunderb-kabelolt.
Første trinn, sikkerhetskopiering
Først av alt og viktigst, er å lage en sikkerhetskopi av vår gamle Maceller. Dette vil redde oss i tilfelle problemer eller eventuelle eventualiteter som oppstår i overføringsprosessen, vi kan også lage kopien på en ekstern harddisk hvis vi ikke vil bruke Time Machine. Dette trinnet er viktig.
Koble til de to Mac-ene
Det er åpenbart nødvendig å ha en forbindelse mellom de to maskinene, og denne gangen skal vi bruke en Thunderbolt- eller FireWire-kabel til dette. Du kan også sende data på andre måter, men dette er en av de enkleste og raskeste. Vi kobler de to Mac-ene til kabelen og hvis vår gamle Mac har like OS X Mountain Lion-operativsystem eller tidligere, eller hvis du bruker en firewire-kabel trykk på for å utføre overføringen start den originale datamaskinen på nytt ved å holde T-tasten nede under oppstart å starte opp i måldiskmodus.
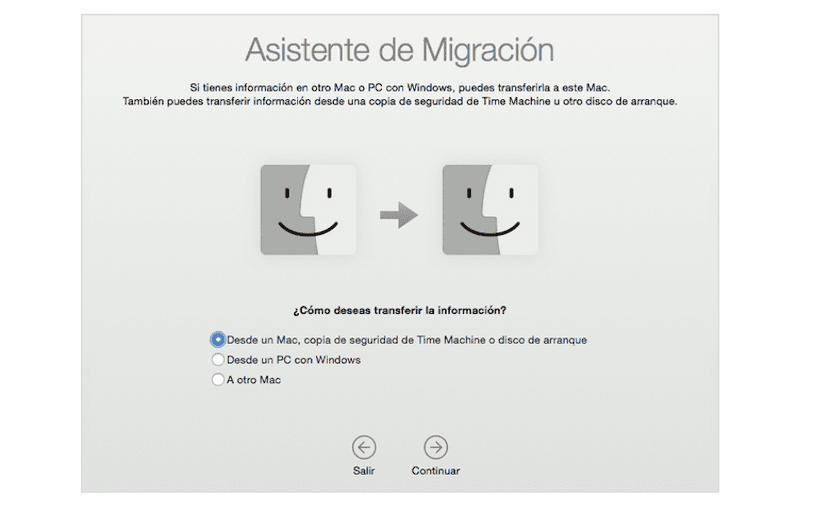
Vi starter med migrasjonen
Spill nå åpne tilkoblingsveiviseren på vår nye Mac og til dette kan vi bruke Launchpad, bruk menyen Gå> Verktøy eller søk etter veiviseren ved hjelp av Spotlight. En gang vår nye Mac ber om migreringsmetoden, berører velg Fra en Mac, Time Machine-sikkerhetskopi eller oppstartsdisk, og det gjør vi klikk Fortsett.
Vi velger det gamle utstyret som vi ønsker å migrere all informasjon fra, og vi vil fortsette med prosessen ved å klikke på: Fortsett. Når valgt, a sikkerhetskode som må være den samme på begge datamaskiner, når vi er sjekket, kan vi fortsette ved å klikke på vår gamle Mac.

Velge data som skal overføres
Når disse trinnene er utført, er det mulig start dataoverføring og Apple lar oss velge dataene vi vil flytte fra den gamle Mac-en til den nye. I tilfelle av har mer enn én bruker på vår gamle Mac, det vi må gjøre er Klikk på trekanten ved siden av et brukerikon og fjern merket for innholdet du ikke vil overføres fra hver bruker
Når vi har allerede valgte data Vi må klikke på Fortsett, og Migration Assistant vil begynne å overføre filene til vår nye Mac. Når den er ferdig, vises påloggingsvinduet igjen på den nye Mac-en, og vi kan se de tidligere filene. Filoverføringsprosessen tar vanligvis tid, så vær tålmodig og ikke lukk prosessen før den er ferdig.
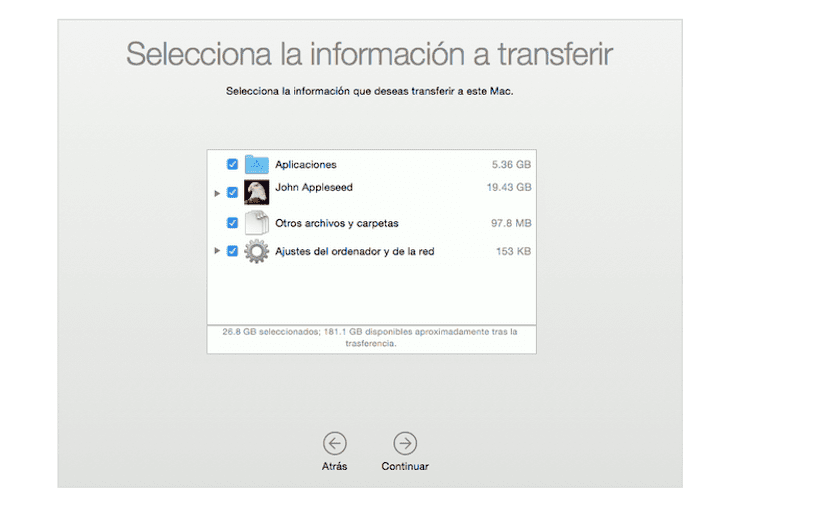
Ferdig!
Fremgangsmåten som er beskrevet, må følges i rekkefølge, og vi kan ikke ignorere noen av dem. Hvis vi av en eller annen grunn får en feil eller vi ikke kan overføre data fra en Mac til en annen, er det best å gå direkte til en Apple-butikk eller ringe Apples tekniske assistansetjeneste for å få hjelp. Ta hensyn til at disse trinnene kan utføres ved å ta den gamle maskinen vår til en Apple Store ved siden av den nye, et geni vil hjelpe oss i prosessen.