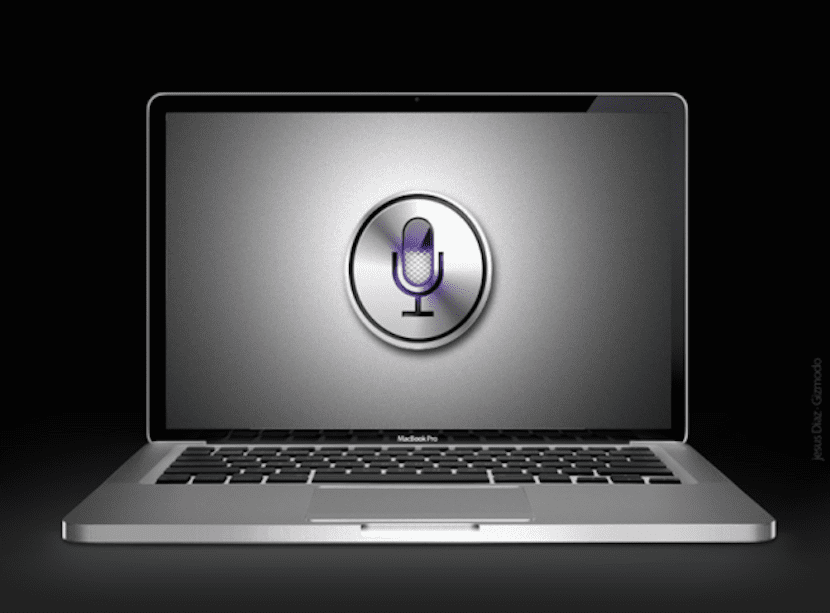
Med ankomsten av iOS 8 og senere OS X Yosemite, protokollene til Overlever y Kontinuitet i begge systemene, slik at visse handlinger som vi startet på en enhet, kan fortsette på Mac og omvendt. Tingene som kan gjøres med dette nye arbeidskonseptet har vært noe begrensede, og Apple har ikke utviklet det ennå.
Imidlertid har både vår glemte iOS-personlige assistent, Siri, og den nye Touch ID ikke blitt tatt hensyn til i OS X Yosemite-systemet, noe Apple helt sikkert vil vurdere siden alle iOS-enhetene for øyeblikket har den berømte fingeravtrykkssensoren. Nå som de ikke har implementert muligheten til å bruke Siri på en Mac, betyr ikke det at du ikke kan.
Som vi fortalte deg, med ankomsten av iOS 8 og OS X Yosemite, var det mange endringer og nye tillegg, blant annet Handoff, kontinuitet og muligheten for å kontrollere iPhone eller iPad, så lenge den er koblet til det elektriske nettverket ved å bruke "Hello Siri" -kommandoen, for nå lytter enheten vår alltid til oss.
I denne artikkelen skal vi fortelle deg, i en liten opplæring, hvordan du styrer, selv om det ikke er helt enkelt, Mac-en din ved hjelp av talekommandoer ved hjelp av Siri. Før vi begynner, må vi understreke at det vi skal foreslå bare kommer til å fungere for deg hvis du på den ene siden har en Mac som er kompatibel med Kontinuitet og på den annen side har du en iDevice med iOS 8 installert og Siri-assistenten aktivert. Hvis du oppfyller disse to premissene, er trinnene du må følge følgende:
- Det første du må gjøre er å ta en titt på disse Apple-instruksjonene om hvordan du gjør det konfigurer kontinuitet. I OS X må du gå til Systemvalg> Generelt og aktivere Overlever og på en iOS-enhet må vi gå inn Innstillinger> Generelt> Handoff og foreslåtte apper. Når vi har aktivert Overlever på begge lagene går vi til trinn to.
- Vi må ha synkronisering av notater aktivert i iCloud-kontoen vår. For dette må vi aktivere det på begge datamaskiner likt. For å se om vi har den aktivert på Mac, la oss Systemvalg> iCloud og i vinduet som vises, må vi sørge for at Notes-elementet er valgt. Nå, på iOS-enheten må vi gå inn Innstillinger> iCloud og vi bekrefter det samme.
- Nå skal vi gjøre en synkroniseringstest, og vi skal for eksempel lage et notat ved hjelp av en talekommando med Siri på iPhone. Vi vil si Lag et notat som heter "glitter". Vi må huske på at navnene vi legger til disse notatene er de som vi i fremtiden vil bruke til å kontrollere Mac-en, så stopp et øyeblikk og tenk på et godt navn.
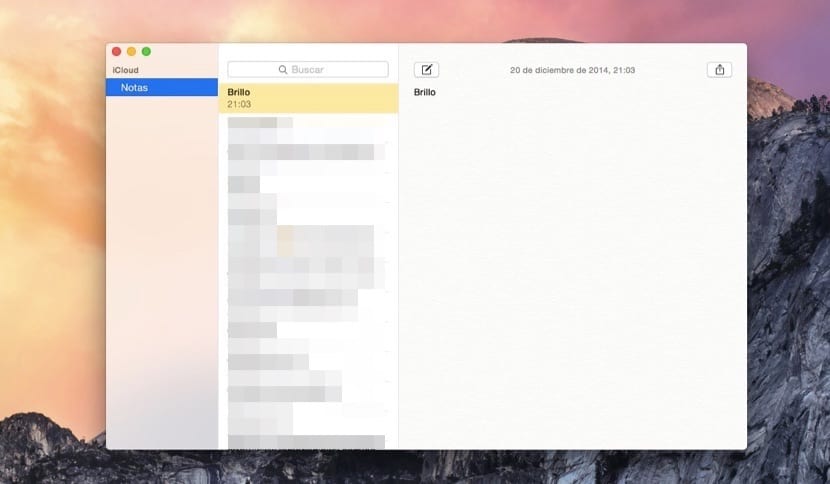
- Vi sjekker at dette notatet er opprettet på iPhone og at det har blitt synkronisert på Mac.
- Nå kommer den andre delen av denne opplæringen, som vi må last ned denne AppleScript, Kalt SiriListener2.scpt, som vi vil kunne kontrollere Mac-en vår ved hjelp av talekommandoer.
- Vi fortsetter prosessen med å konvertere AppleScript til et program som, når vi har lastet det ned, må vi redigere det ved hjelp av Skriptredaktør som vi kan åpne gjennom Spotlight ved å skrive Redaktør scripts. Nå ser vi på Nedlastinger filen SiriListener2.scpt og klikk på Åpent, hvoretter redaktøren åpnes.

- Nå må vi gå til toppmenyen og klikke på Fil> Eksporter, velger du i rullegardinmenyen som sier Filformat> Søknad og vi markerer alternativet Hold deg åpen etter henrettelseslederen. Husk at skriptet vi har lastet ned kommer med kommandoene på engelsk, slik at vi alltid kan redigere det og endre disse kommandoene til tilsvarende på spansk.
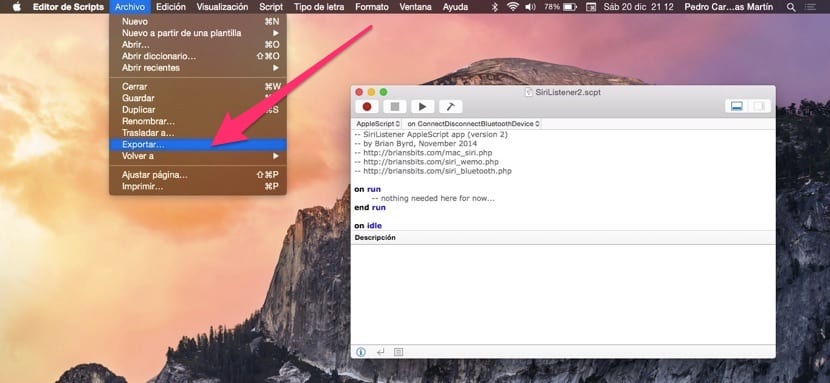
- Når vi har endret kommandoene med stor tålmodighet, gjenstår det bare å kjøre AppleScript, som nå er et program. Den henrettede og vi lar den gå i bakgrunnen kontinuerlig, ellers vil oppfinnelsen ikke fungere. Vi lager notater med kommandoene vi ønsker, og når de synkroniseres, blir de utført.
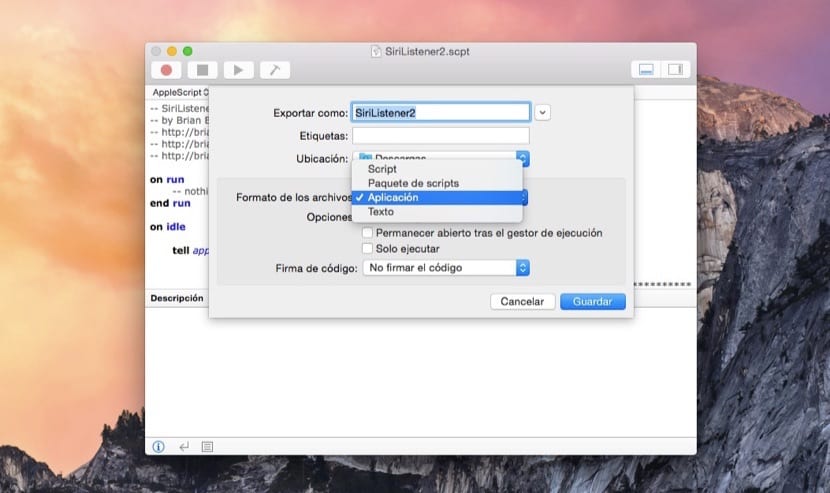
Vel, med denne opplæringen har du vært i stand til å lage et system som bruker talekommandoer for å gjøre det du forteller det med Siri, og skape hver gang et nytt notat som automatisk blir slettet. Du kan også gjøre det manuelt og ta iPhone, skriv inn Notes, skriv kommandoen, og du vil se hvordan sekunder senere gjør datamaskinen. Kort fortalt en litt nysgjerrig programmeringsøvelse.