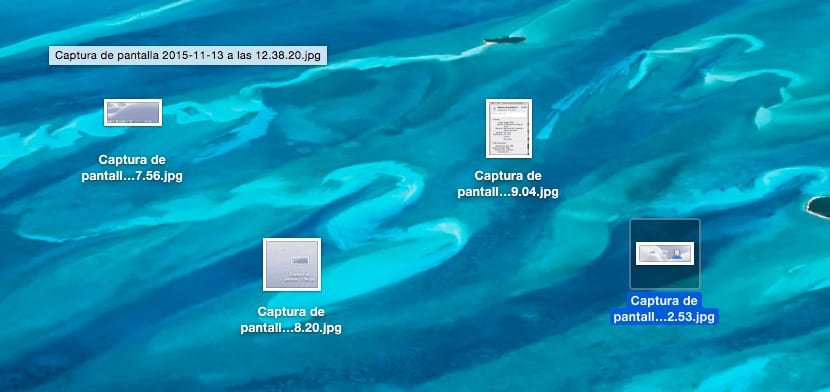
I mange år har jeg vært Windows-bruker, og jeg må innrømme at å ta skjermbilder i de forskjellige versjonene av Microsoft-operativsystemet er en plage, siden jeg alltid må ty til utklippsprogrammet eller klikke på skjermknappen for å fange den inn senere. i Paint og lag filen med opptaket. Men siden jeg også bruker OS X, det jeg pleide å hate på Windows nå, elsker jeg på MacSiden for å ta et skjermbilde av hele skjermen eller en del av det, må jeg bare trykke på tastekombinasjonen henholdsvis CMD + SHIFT + 3 eller CMD + SHIFT + 4.
Så langt er alt riktig. Problemet jeg alltid har hatt er formatet som fangsten er lagret i, som standard i PNG. PNG-formatet gir en høyere bildekvalitet som påvirker den endelige filstørrelsen, som i mange anledninger for bruk jeg tar av fangstene, er å motarbeide å laste dem opp til bloggen, siden senk innlastingstiden for innleggene der jeg inkluderer dem. Det ideelle formatet for å ta bilder som jeg senere må laste opp til internett er JPG, på grunn av større komprimering og mindre plass, og tar alltid hensyn til at bildet ikke blir uskarpt av overdreven komprimering.
Ta skjermbilder i JPG-format i OS X
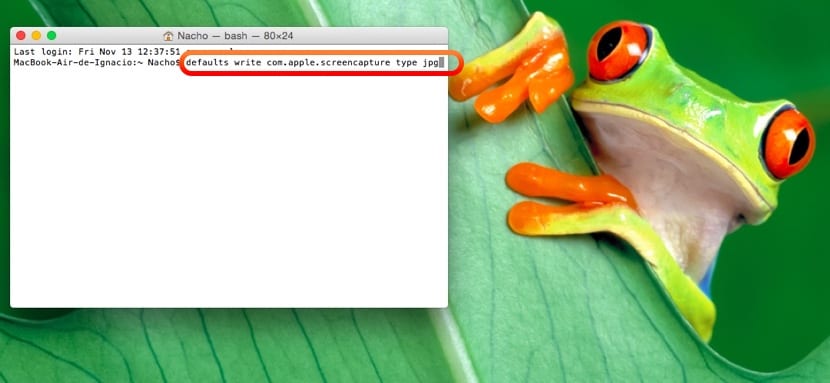
- Først av alt setter vi kursen opp terminal. Vi får tilgang til den direkte ved å klikke på forstørrelsesglasset i øvre høyre hjørne og skrive Terminal.
- Når terminalsalget er åpent vi vil skrive følgende tekst: standardinnstillinger skriver com.apple.screencapture type jpg
- Deretter lukker vi terminalvinduet og la oss krenke Macen på nytt.
Men hva vi vil ha er å fange i TIFF-format, det andre formatet som det også støtter, må vi endre jpg for å tiff og starte datamaskinen på nytt slik at endringene blir gjort i systemet og fra det øyeblikket blir alle fangstene gjort i formatet vi har valgt.
Takk for tipset.