
Dette er et annet innlegg av de som er rettet mot det som kalles «Switcher», brukere som bytter til en annen plattform, og i dette tilfellet har bestemt at deres nye plattform er Mac. Hvis en bruker kommer til OS X fra Windows, vil du vil vite det for installere et program du må dobbeltklikke på installasjonsprogrammet, men hva med Mac? Er det det samme som i Windows? Er programmene installert ved hjelp av terminalen? Heldigvis er det siste alternativet liten eller ingen bruk på Mac.
Vi kan installere et program på Mac på tre forskjellige måter, men hvert program installeres på en måte. Med dette mener jeg at når vi laster ned et program, kan vi bare installere det slik utvikleren tilbyr det til oss. Nedenfor har du forklart hvordan du installerer hver applikasjonstype, så vel som den beste måten å avinstallere den uten å etterlate (nesten) spor.
Hvordan installere applikasjoner på Mac
Fra Mac App Store
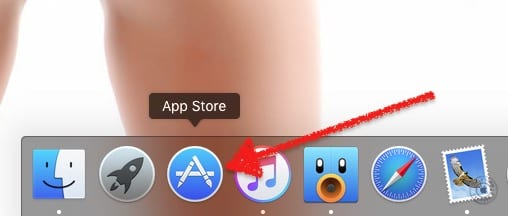
Det har gått flere år siden Apple inkluderte en App Store for OS X. Denne applikasjonsbutikken er kjent som Mac App Store og som standard er det i Dock så snart systemet starter. Å installere et program fra Mac App Store er så enkelt som å følge disse trinnene:
- Logisk sett vil det første trinnet i denne metoden være å åpne Mac App Store, så vi klikker på ikonet i Dock. Hvis vi har fjernet den, kan vi åpne Mac App Store fra Launchpad eller ved å se etter det i Programmer-mappen.
- Deretter vil vi utføre et søk fra boksen som vi har øverst til høyre. Tips: du kan søke etter utvidelse ved hjelp av formatet ".Avi" (tilbud inkludert), og endrer "avi" til ønsket utvidelse for hvert tilfelle.
- Fra de oppnådde resultatene vil vi velge den som interesserer oss mest. Hvis vi klikker på et av resultatene, kan vi se mer informasjon om applikasjonen, samt se hva vi bruker pengene på (hvis det inkluderer integrerte kjøp).
- Til slutt klikker vi på prisen på applikasjonen hvis den blir betalt eller "Get" hvis den er gratis. Knappeteksten endres til "Installer app", og vi vil bekrefte kjøpet eller nedlastingen ved å klikke på den.
- Vi venter, og etter å ha lastet ned og installert applikasjonen, kan vi åpne den fra Programmer-mappen, fra Launchpad eller søker etter det med Spotlight.
Installasjonsapper
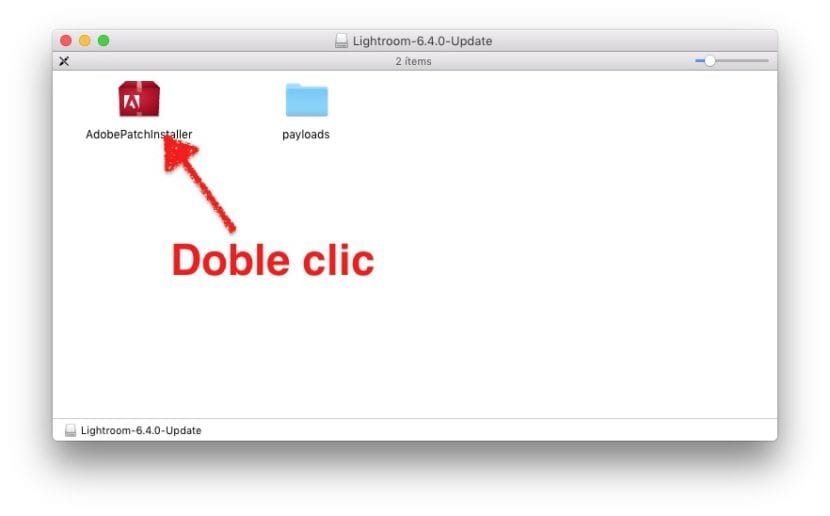
Den nærmeste tingen til en installasjon av et Windows-program finner du på applikasjoner som inkluderer et installasjonsprogram. Disse typene applikasjoner er vanligvis noe mer komplekse enn de du vil se i neste punkt, men dette er ikke alltid tilfelle.
For å installere et program som inkluderer sitt eget installasjonsprogram, må vi bare gjøre dobbeltklikk på den og følg instruksjonene som vi ville gjort i Windows. I prosessen kan vi fortelle deg hvor du skal installere det, hvis det er for oss eller for alle brukere som får tilgang til datamaskinen, og sannsynligvis noen flere innstillinger. Det normale er å godta alle trinnene, men vi kan fortelle deg hvor du skal installere det hvis vi har flere partisjoner eller flere harddisker.
Dra den kjørbare filen til Programmer-mappen
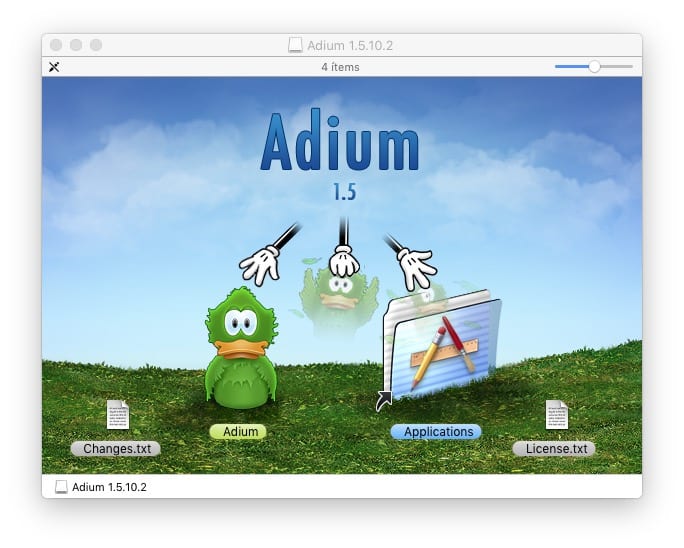
Det vi vanligvis finner er kjørbare applikasjoner. Et kjørbart program er som et program som alle er inkludert i samme mappe, men denne mappen er en kjørbar fil som vil starte programmet hvis vi dobbeltklikker på ikonet. Vi har tilgang til filene i pakken, men det anbefales ikke.
En applikasjon av denne typen kan startes fra mappen den er i, så noen ganger er det ikke nødvendig å installere den. Men hvor skal vi ha det? På Mac er det Programmer-mappen og det er det beste stedet å lagre denne typen kjørbare filer. Å installere en applikasjon av denne typen på systemet er faktisk å legge den i applikasjonsmappen, så enkelt som det.
Hvis vi av en eller annen grunn vil ha et program lagret utenfor applikasjonsmappen, og det ville være bedre å lagre det i det, når vi dobbeltklikker på applikasjonsikonet for å åpne det, vil det vise oss en melding som vil si noe som «Programmet er ikke i Programmer-mappen. Bevege seg?". I disse tilfellene er det best å godta.
Slik avinstallerer du apper på Mac
OS X ikke som vinduer. I Mac er det ikke så mange registeroppføringer eller like mye rester igjen som i Microsoft-operativsystemet, så det er mye renere å avinstallere programvaren. Det er heller ikke nødvendig å søke i kontrollpanelet etter en seksjon for å avinstallere applikasjoner, men bare utfør følgende to trinn for å avinstallere et program:
- Vi drar applikasjonsikonet til søpla.
- Vi tømmer søpla.
- Valgfritt: start systemet på nytt. Dette kan være nyttig når du avinstallerer lydrelatert programvare som installerte noen utvidelser på installasjonstidspunktet.
AppCleaner

Men bare et operativsystem er rent av seg selv, betyr ikke at vi ikke kan gå dypt inn i dets renslighet. Jeg bruker et program som heter AppCleaner. Hva applikasjoner som AppCleaner gjør, er å se etter filene relatert til et program og slette dem sammen med den kjørbare filen. Som du kan se på skjermbildet, er det få ekstra filer som kan være igjen i systemet når vi avinstallerer et program, men hvorfor beholde dem hvis vi ikke trenger dem?
Hvis jeg snakker om AppCleaner og ikke om andre applikasjoner, er det fordi det er et alternativ som i skrivende stund disse linjene er gratis og det er en av de som de fleste filer sletter. Det har til og med et intelligent alternativ der hvis vi drar et ikon til søpla og det kan slette ekstra filer, åpnes det og gir oss muligheten til å slette dem. Jeg pleier å si at det er avinstallasjonsprogrammet som Apple glemte (en setning som jeg har lånt fra et annet lignende program -AppZapper-, men at det ikke er gratis).
Bruke ditt eget avinstallasjonsprogram
På samme måte som det vil være applikasjoner som har sin egen installatør, vil det også være de som har ditt eget avinstallasjonsprogram. Fra testene jeg har gjort, er dette alternativet det mest pålitelige hvis vi vil avinstallere programvare på Mac, men vi kan også tenke at hensikten er å legge igjen rester på systemet av en eller annen grunn. Jeg stoler vanligvis på meg selv og til i dag har jeg ikke hatt noen problemer. I tillegg vil vi finne avinstallatorer for andre typer programvare, for eksempel Adobe Flash Player som får så mye kritikk i dag.
Har du spørsmål eller har du et bedre forslag?
Jeg elsker AppCleaner