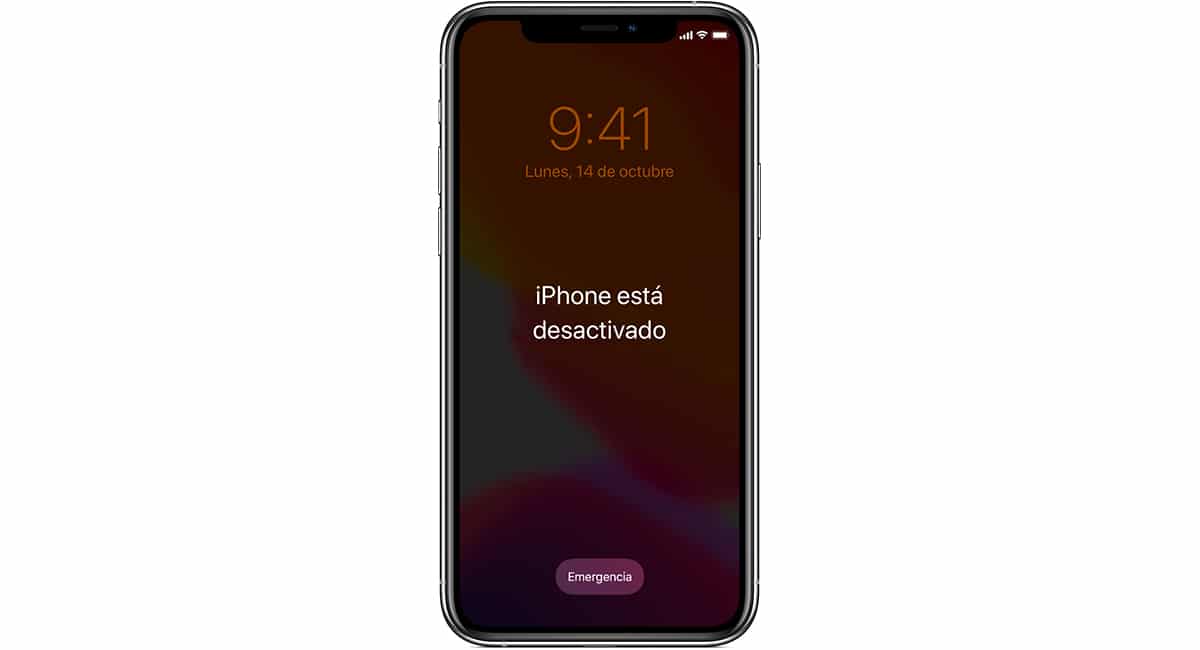
Med introduksjonen av Touch ID og senere Face ID kan brukere enkelt låse opp terminalene sine uten å måtte taste inn en sikkerhetskode, og unngår å gjemme seg slik at ingen ser dem introdusere det.
Det er imidlertid et tveegget sverd. Og jeg sier dette fordi, hvis vi glemmer å bruke den så lite, kan vi blokkere telefonen fullstendig hvis vi taster inn koden feil opptil 10 ganger. På det tidspunktet vil meldingen vises iPhone er deaktivert.
Hvorfor vises meldingen iPhone er deaktivert?
Som et sikkerhetstiltak, når vi feilaktig taster inn opplåsingskoden til enheten vår 5 ganger, dette den vil være låst i ett minutt, gir oss tid til å revurdere og forsikre oss om hva sikkerhetskoden til enheten vår er.

Etter det første minuttet vil vi ha 2 forsøk til før terminalen krasjer igjen. Denne gangen må vi vente 5 minutter.
Hvis vi gjør en feil for åttende gang, vil terminalen igjen bli deaktivert, men denne gangen, i 15 minutter. Etter mislykket det niende forsøket, vil nedkjølingen bli utvidet til 60 minutter.
Det tiende forsøket er det siste Apple tilbyr oss for å kunne låse opp terminalen vår før blokker den permanent, og den vil vise oss meldingen iPhone deaktivert.
Hvordan fikse en deaktivert iPhone
Avhengig av hvor forsiktig du har vært, vi kan finne et problem. Hvis du har avtalt plass i iCloud, lagres alt innholdet på din iPhone i Apple-skyen.
Men hvis ikke, og du nylig har sikkerhetskopiert oss, har vi et problem. Problemet er at den eneste løsningen på denne meldingen er gjenopprette enheten vår fra bunnen av, som innebærer å miste alt innholdet som er inne i den.
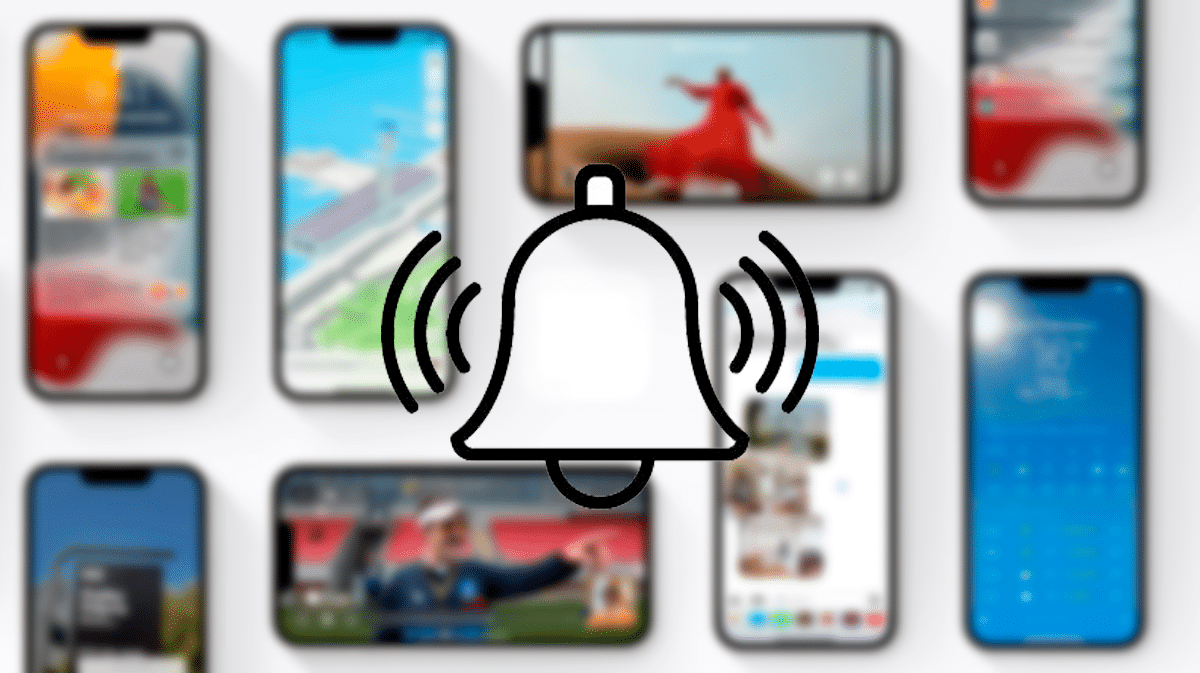
Apple bør implementere en funksjon som vil tillate, gjennom iCloud, låse opp terminaltilgang uten å se behovet for å slette alt innhold som er inne.
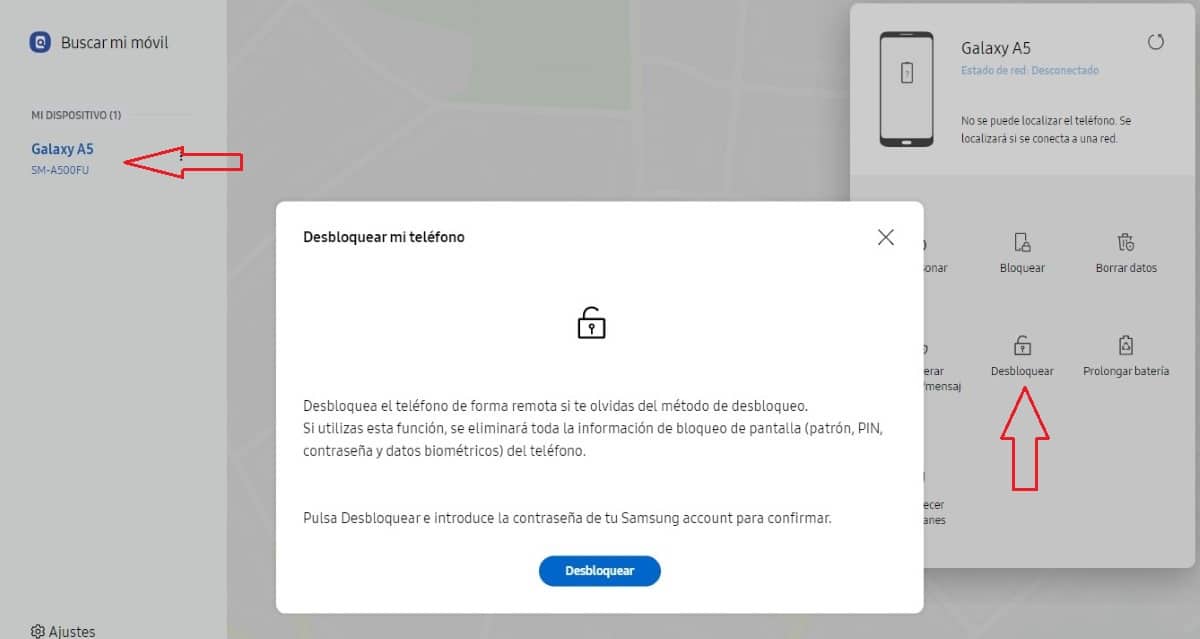
Det koreanske selskapet Samsung, lar oss låse opp terminalen vår hvis vi har glemt låsekoden, mønster eller enheten gjenkjenner ikke vårt fingeravtrykk eller ansikt uten å slette.
Selvfølgelig, så lenge vi har registrert terminalen i vårt navn med en Samsung-konto. Når vi har låst den opp, vil invitere oss til å lage en annen låskode, mønster eller skann fingeravtrykket eller ansiktet vårt på nytt.

Forhåpentligvis Apple inkludere dette alternativet i en ikke altfor fjern fremtid da det vil unngå mange hodepine.
å fikse en iTelefonen er av, må vi utføre trinnene som jeg viser deg nedenfor.
Slå av enheten
For å gjennomføre denne prosessen, en PC med iTunes installert kreves (du kan laste den ned fra Microsoft Store) eller en Mac som, avhengig av versjonen, inkluderer iTunes som en app eller innebygd i systemet (starter med macOS Catalina).
Det første vi må gjøre er slå av enheten, en prosess som varierer avhengig av iPhone-modellen.
Slå av iPhone 8, iPhone X eller nyere, og iPhone SE 2. generasjon:
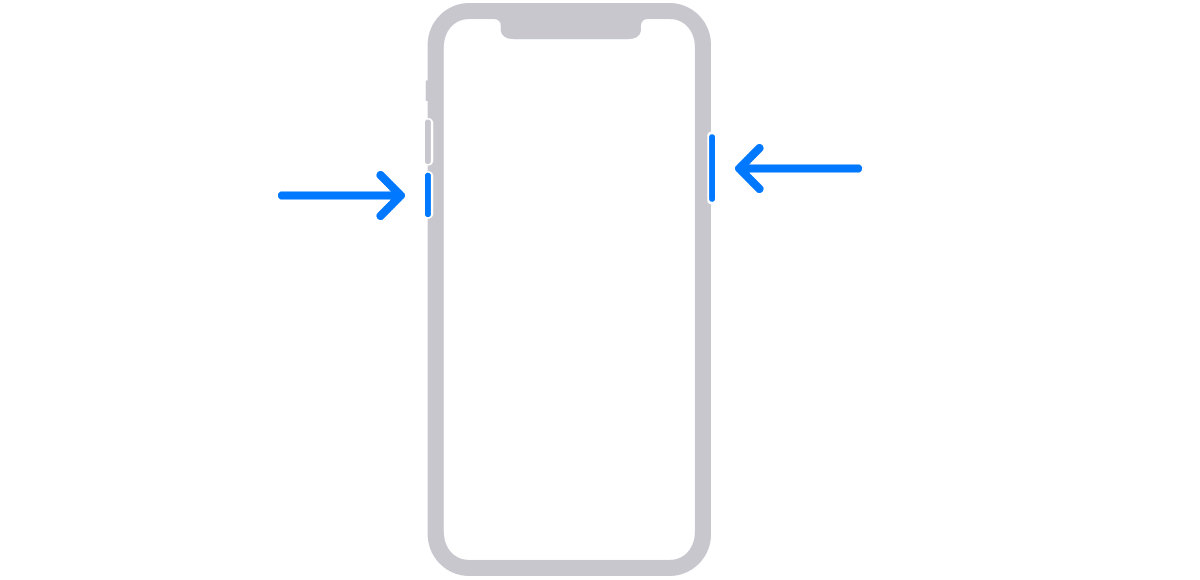
Vi trykker på volum ned-knapp og skjermav-knapp til en glidebryter for å slå av enheten vises på skjermen.
Slå av iPhone 7 / iPhone 7 Plus og tidligere, iPhone SE 1. generasjon:
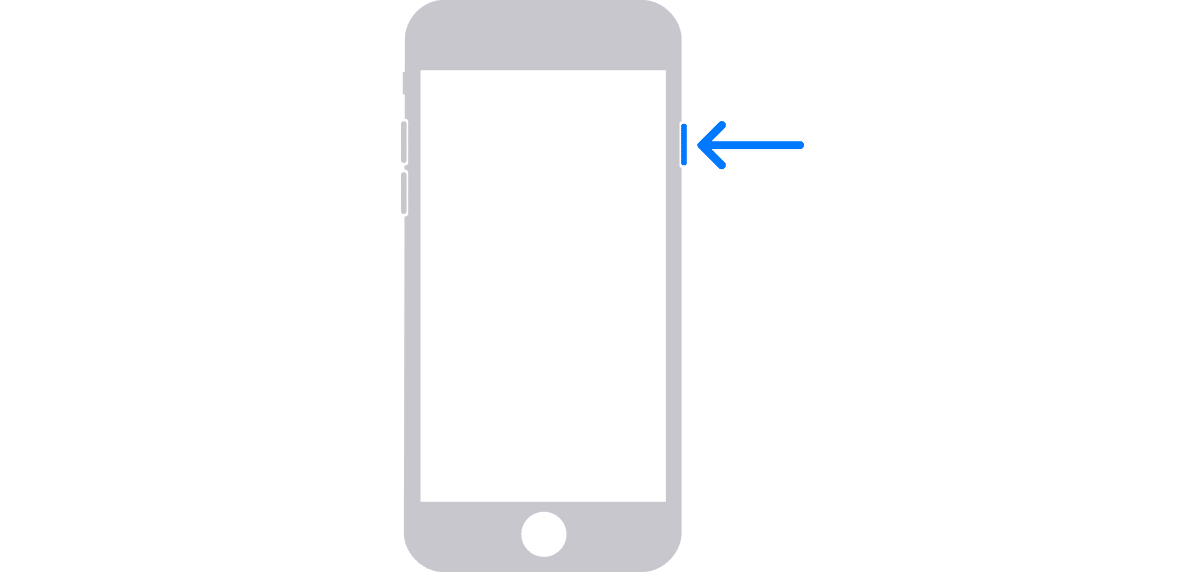
Trykk lenge på strømknappen skjermen til en skyveknapp vises for å slå av enheten.
Når vi har slått av enheten, må vi vent litt for å sikre at den er helt slått av.
Aktiver gjenopprettingsmodus
Akkurat som det ikke er noen enkelt metode for å slå av en iPhone, for å gå inn i gjenopprettingsmodus, for å aktivere iPhone-gjenopprettingsmodus, har vi utføre en annen operasjon avhengig av modell.
Aktiver gjenopprettingsmodus iPhone 8, iPhone X eller nyere og iPhone SE 2. generasjon:

Slik aktiverer du gjenopprettingsmodus iPhone 7 og iPhone 7 Plus
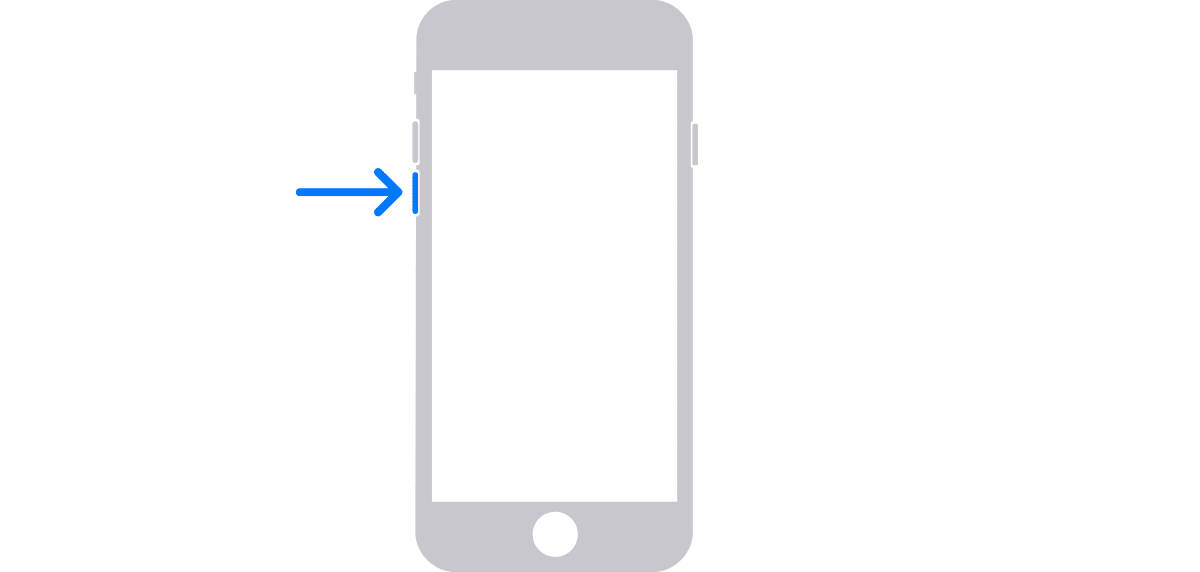
Aktiver gjenopprettingsmodus iPhone 6s og tidligere, iPhone 1. generasjon
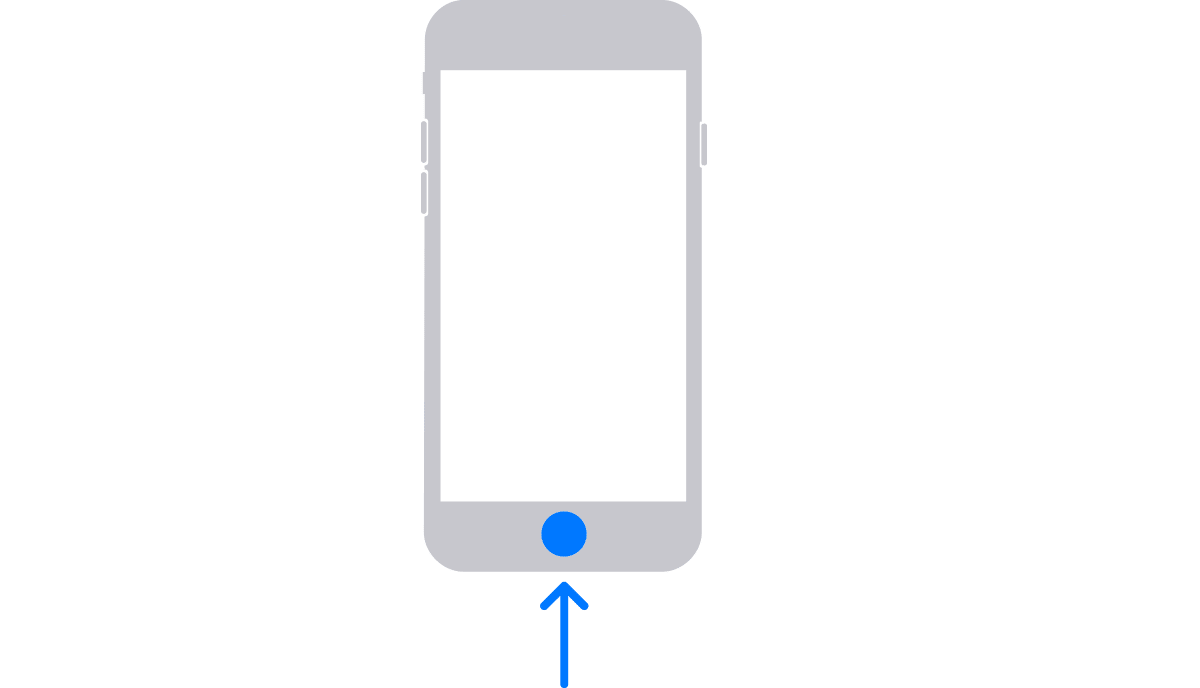
Når vi har funnet knappen som lar oss aktivere gjenopprettingsmodusen til vår iPhone, må vi hold den nede mens vi kobler iPhone til PC-en eller Mac-en vår.
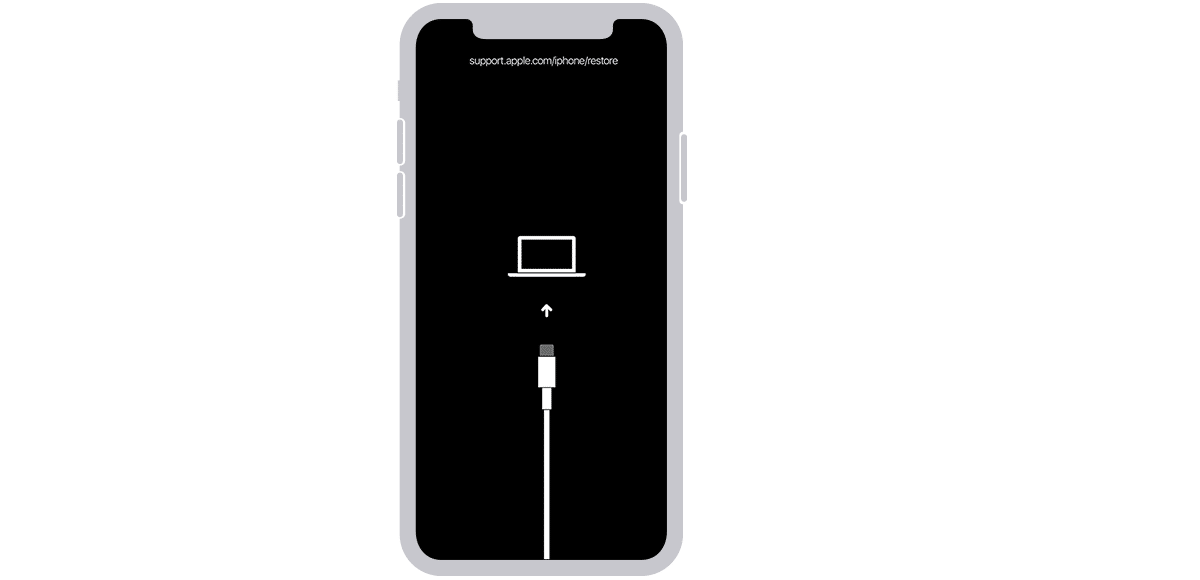
Når bildet ovenfor (eller lignende) vises, vi sluttet å trykke på knappen. Nå må vi bruke datamaskinen.
Gjenopprett iPhone
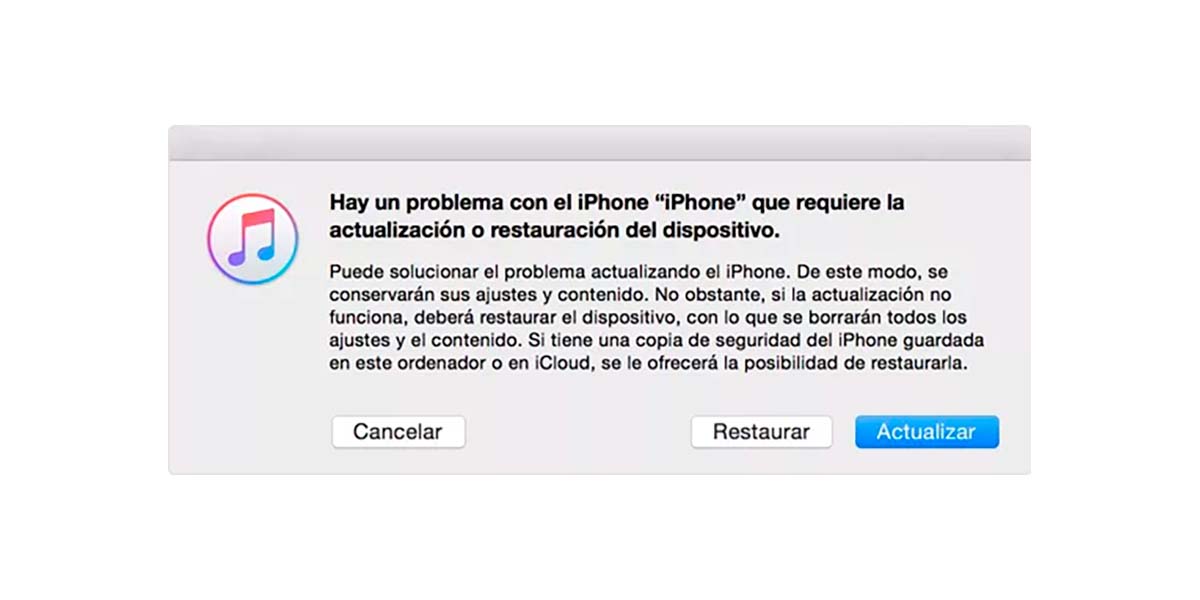
Windows PC – macOS Mojave og tidligere
Hvis vi bruker en Windows-PC eller en Mac med macOS Mojave eller tidligere, fortsetter vi med å åpne iTunes.
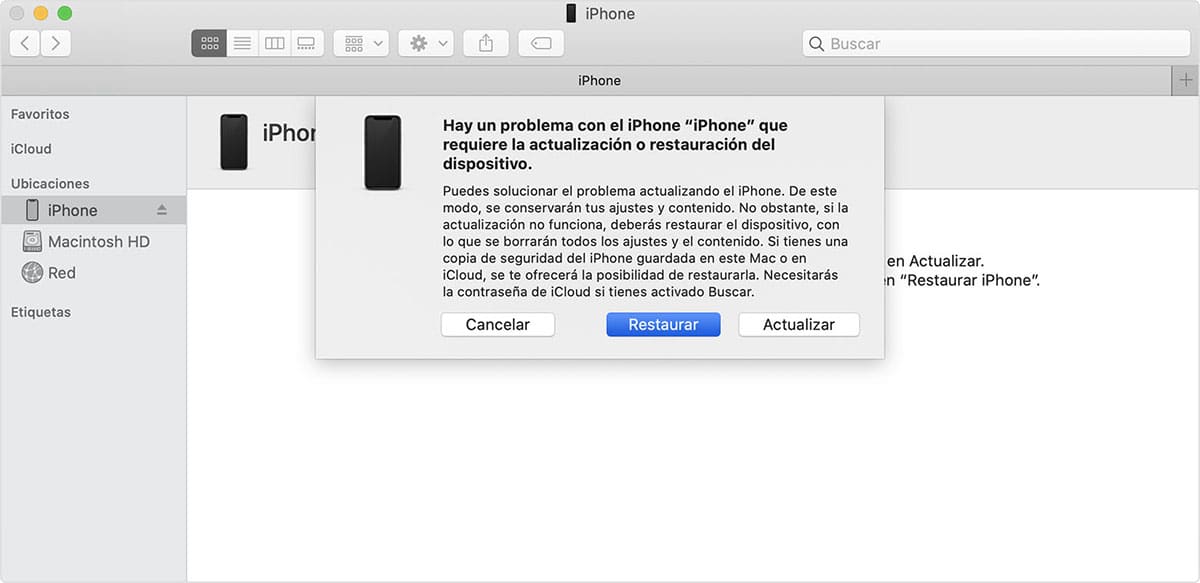
macOS Catalina og senere
Hvis vi bruker en Mac med macOS Catalina eller høyere, må vi finne enheten i venstre kolonne og velge den.
Når enheten har blitt gjenkjent av enheten, iTunes eller Finder (avhengig av versjonen av macOS) den vil oppdage at den er i gjenopprettingsmodus og det vil gi oss to alternativer:
- gjenopprette. Ved å klikke på dette alternativet vil alt innholdet som er lagret i det slettes. Hvis vi har en sikkerhetskopi på den samme datamaskinen, vil vi kunne gjenopprette når prosessen er fullført.
- Oppdater. Dette alternativet løser ikke problemet når terminalen er låst, men brukes når enheten har problemer med å starte riktig.
Noen tips
Hvis du har vanskelig for å huske hva enhetens opplåsningskode er og du ikke vil risikere å miste all data du har lagret på enheten når du gjenoppretter den, bør du vurdere muligheten for å kontrahere iCloud.
Hvis du vil beholde en kopi av alt innholdet du lager (bilder, videoer) eller kopiere til enheten din, er den ideelle løsningen å bruke iCloud. Gjennom iCloud har du til enhver tid en kopi av alt innholdet på enheten din i Apple-skyen, innhold som du kan gjenopprette når du har fått tilgang til enheten din igjen.
Apple gjør tilgjengelig for oss 3 betalte lagringsplaner, i tillegg til de 5 GB som tilbys gratis:
- 50 GB for 0,99 euro per måned.
- 200 GB for 2,99 euro per måned.
- 2 TB for 9,99 euro per måned.
Hvis du allerede har avtalt lagringsplass i skyen med en annen plattform, kan du dra nytte av de gratis 5 GB for å beholde dataene til adresseboken, kalenderen, oppgaver, notater og mer i iCloud.
Med skytilgangsplattformapplikasjonen du bruker (OneDrive, Dropbox, Google Drive...) kan du konfigurere applikasjonen slik at last opp alt det nye innholdet som kommer til Bilder-appen.
Et annet alternativ er å bruke iTunes på Windows eller Mac til sikkerhetskopiere regelmessig for å unngå å miste så mange bilder og videoer som du har tatt med enheten.
Dette alternativet er også tilgjengelig i datamaskiner administrert av macOS Catalina eller nyere.