
WhatsApp har aldri blitt karakterisert som en plattform som ta spesielt vare på kvaliteten på bildene. Faktisk mishandler han dem ganske mye. Til en viss grad kan det forstås at det gjør det slik at sending av bilder er en rask prosess og at det ikke forbruker mye mobildata, men det bør også gi brukeren muligheten til å velge om en skal komprimere en bilde eller ikke før du deler det.
På Telegram, vi har ikke det problemet, siden vi fra selve applikasjonen kan velge om vi vil komprimere bildene eller sende dem i den originale oppløsningen, et alternativ som foreløpig ikke ser ut til å være i fremtidsplanene til Meta, som selskapet som administrerer nettverket heter nå sosial Facebook, Instagram, WhatsApp, Oculus ...
Heldigvis, for dette problemet, har vi forskjellige løsninger til vår disposisjon, selv om de ikke er så intuitive som de som tilbys av Telegram. Hvis du vil vite cHvordan sende bilder med WhatsApp uten å miste kvalitet, Jeg inviterer deg til å fortsette å lese.
Del bilder som filer
Hvis vi ikke ønsker å bruke andre applikasjoner til å dele bilder i sin opprinnelige oppløsning, er løsningen WhatsApp tilbyr oss Del bildene og videoene som om de var filer.
Ja, WhatsApp lar oss ikke bare dele bilder og videoer, men også lar oss dele alle typer filer, selv om prosessen er veldig lite intuitiv.
Til dele bilder med WhatsApp fra iPhone uten å miste kvalitet, må vi utføre følgende trinn:
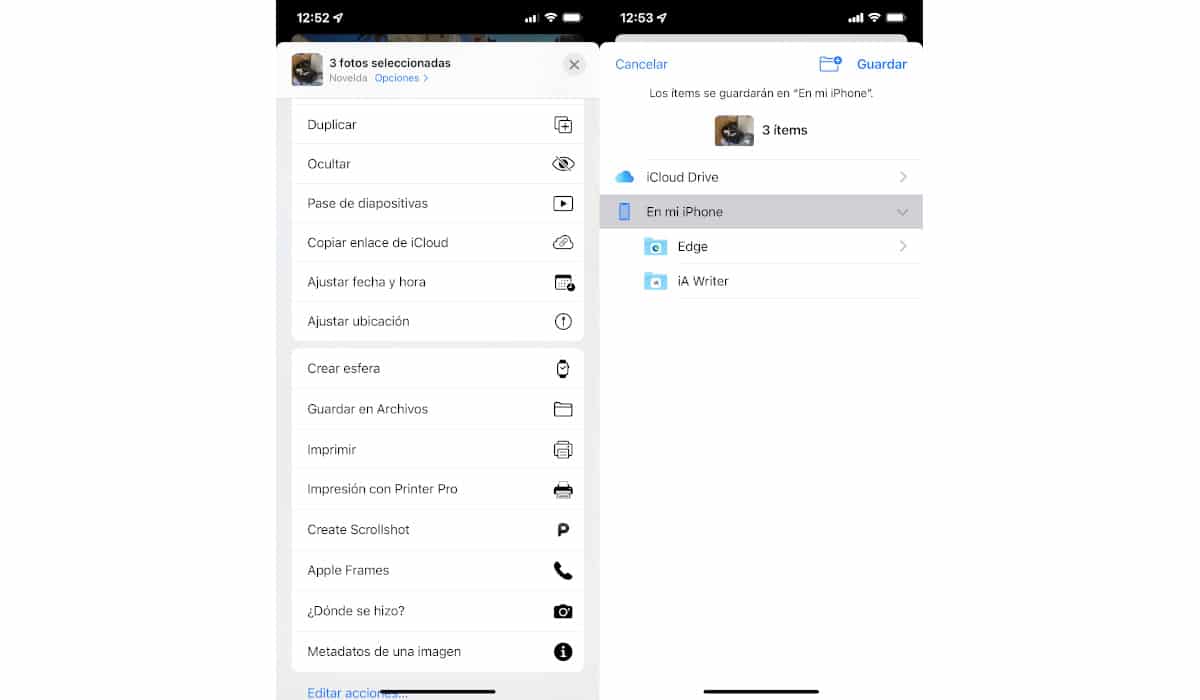
- Det første vi må gjøre er å velge alle bildene vi vil dele fra Foto-applikasjonen og lagre dem i Filer-appen.
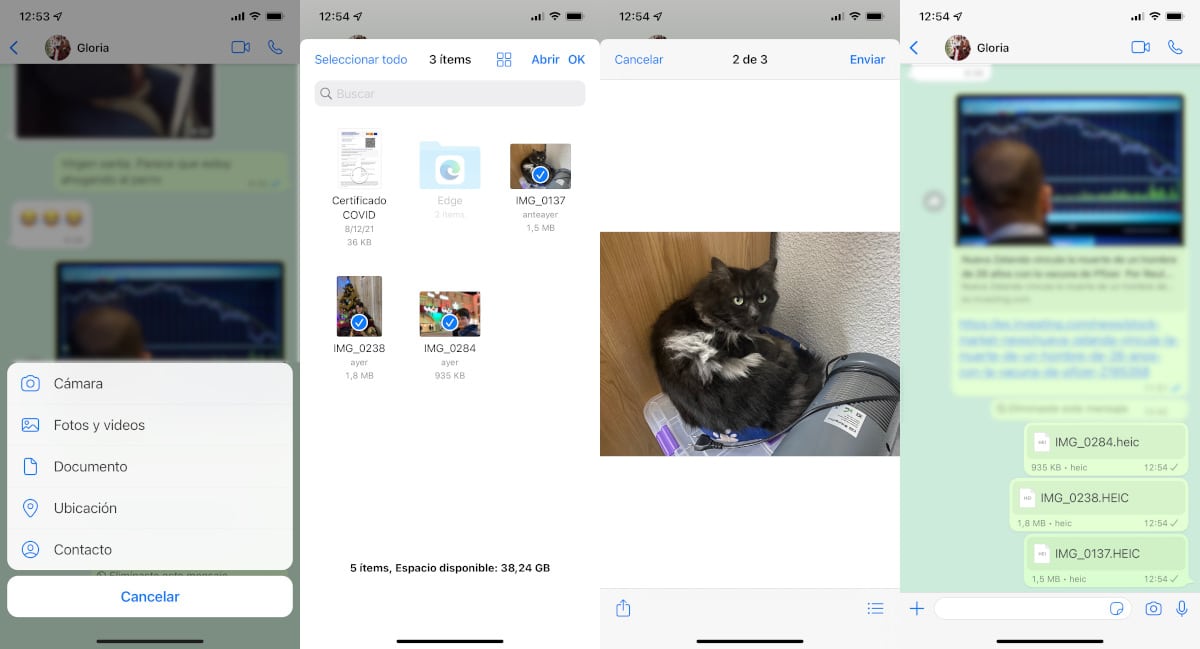
- Deretter går vi til WhatsApp, klikker på klippet, og i stedet for å velge Foto, velger vi Documento.
- Deretter går vi til mappe hvor vi har lagret bildene våre, velger vi dem og klikker på Åpne.
Vi kan også dele bilder med WhatsApp fra vår Mac uten å miste kvalitet, gjennom trinnene som jeg viser deg nedenfor:
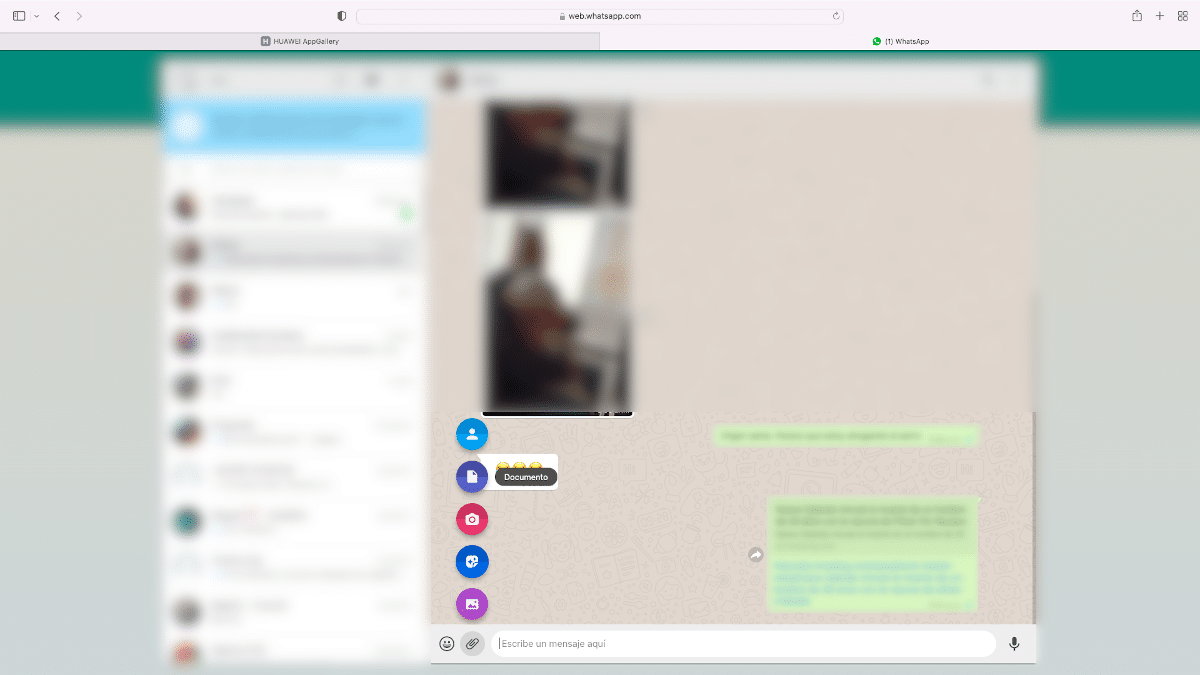
- Først, la oss besøke web.whatsapp.com og vi kobler WhatsApp på vår iPhone til nettet.
- Klikk deretter på knappen Å feste og klikk på Documento.
- Deretter går vi til katalogen der fotografier og velg dem.
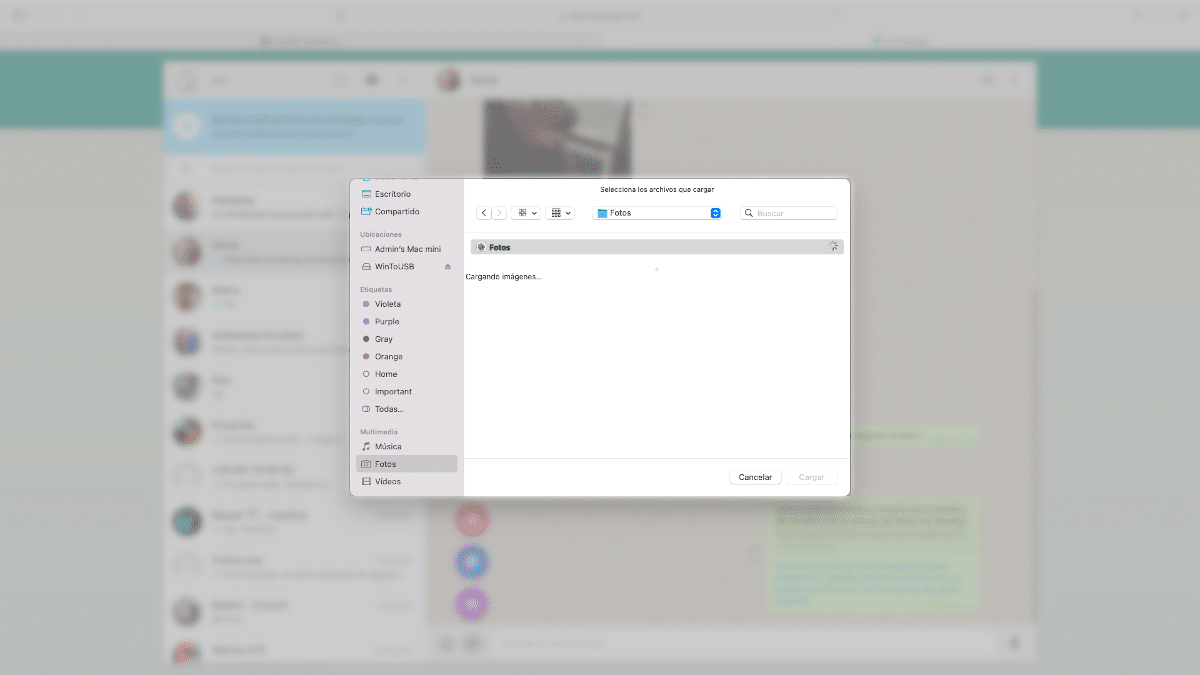
Hvis vi har dem lagret i Bilder, i høyre kolonne, i seksjonen multimedia, velger vi Bilder slik at alt innholdet som er lagret i applikasjonen vises, som vi kan se på bildet over.
Del en lenke med bildene
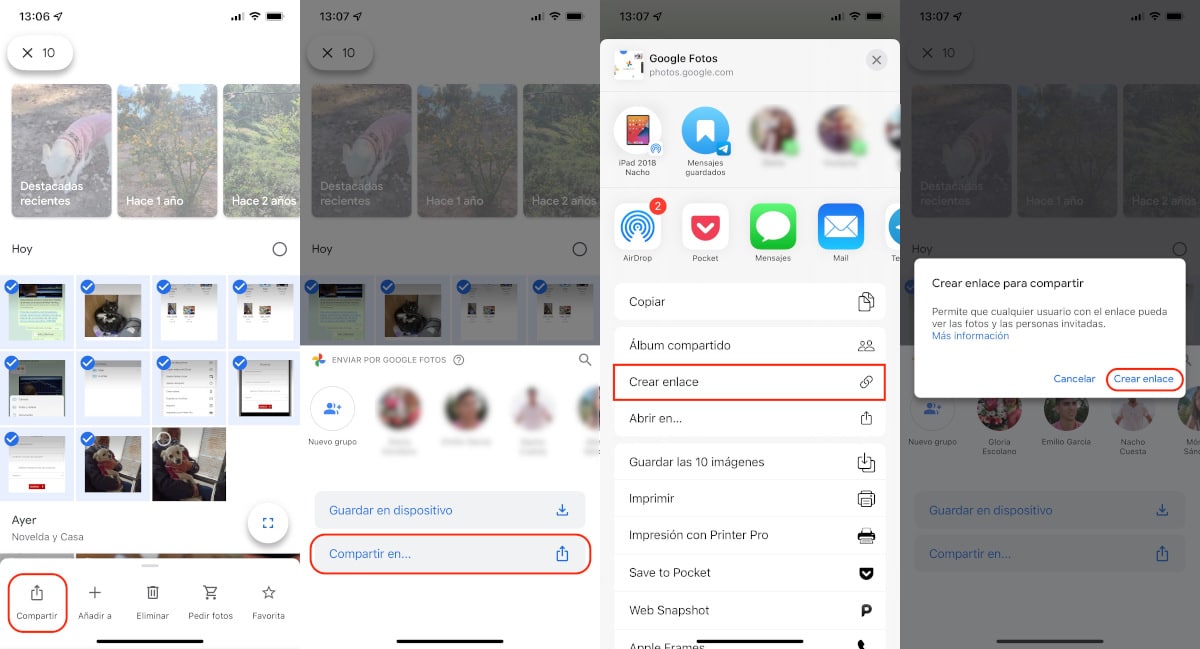
En av de enkleste metodene hvis du bruker noen av de forskjellige skylagringsplattformene til å lagre en kopi av bildene dine, for eksempel iCloud, Google Photos, Amazon Photos, OneDrive, Dropbox er del bildene gjennom en lenke.
Alle skylagringsplattformer lar oss velg bilder og videoer å dele med en lenke. Ved å klikke på denne lenken kan mottakerne få tilgang til det delte innholdet uten å måtte være abonnenter på plattformen som brukes.
For å dele bilder gjennom en skylagringsplattform, må vi åpne applikasjonen, velg bilder som vi ønsker å dele uten tap av kvalitet, klikk på knappen Aksje og til slutt i Opprett lenke.
Fra iCloud
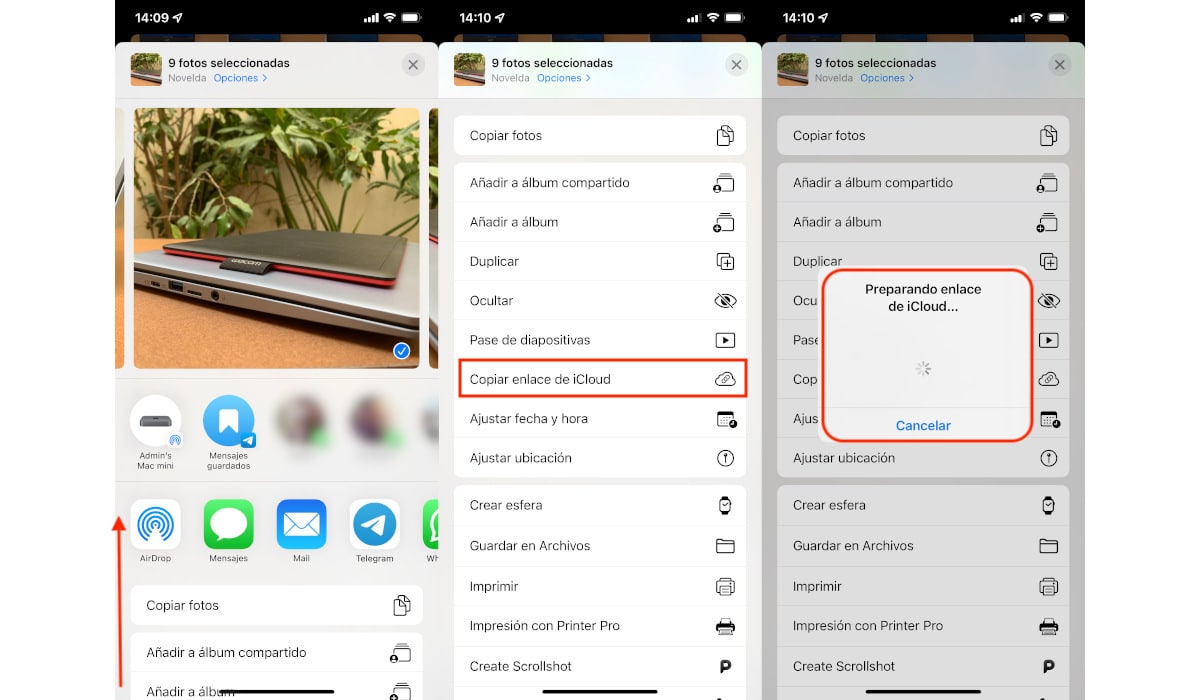
Hvis vi har ansatt skylagringsplass med Apple, kan vi dele en lenke med bildene direkte fra Bilder-applikasjonen, en lenke som vi kan lage direkte fra applikasjonen som er tilgjengelig på iOS eller i applikasjonen som er tilgjengelig på macOS.
Når lenken er generert, dette vil bli lagret i utklippstavlen på enheten vår. Til slutt må vi dele den lenken ved å lime den inn i en WhatsApp-melding.
Ved å klikke på den lenken, Alle kan få tilgang til disse bildene og/eller videoene som vi tidligere har valgt. For å laste dem ned, må de bare klikke på Last ned-knappen. De inkluderte bildene og videoene vil være tilgjengelige i de neste 30 dagene.
Fra iCloud med Mail Drop

Apple introduserte en ny funksjon som lar brukere dele store filer ved å bruke e-postplattformen deres, dvs. gjennom vår iCloud-konto.
Prosessen er så enkel som å lage en e-post og legge til alle bildene som vedlegg. Ved å klikke på send-knappen, i stedet for å sende dem til mottakeren, vil Apple laste dem opp til skyen og vil opprette en kobling til iCloud hvorfra brukere kan laste ned alle filene vi ønsker å dele.
Alle filer er tilgjengelig i 30 dager. Ved å klikke på denne lenken kan vi se og laste ned alle bildene i original oppløsning.
Denne funksjonen også tilgjengelig fra en Mac ved å bruke @ iCloud.com-kontoen. Denne funksjonen er ikke tilgjengelig på noen annen e-postplattform, så du bør være forsiktig når du bruker denne funksjonen med iCloud-kontoen som avsender.
Prosessen for å dele bilder gjennom denne metoden, er sakte, siden vi må vente på at bildene skal lastes opp til serveren, en prosess som kan ta mer eller mindre tid avhengig av den nye tilkoblingshastigheten.
Med WeTransfer

Hvem sier WeTransfer sier hvilken som helst annen tilgjengelig plattform og internett for dele store filer, filer som vi ikke kan sende e-post til.
Selv om denne typen plattform ikke er orientert for å sende bilder, men å dele store dokumenter og videoervi kan enkelt bruke den til å sende flere bilder i deres opprinnelige oppløsning.
Ved å laste opp bildene til WeTransfer og klikke på send-knappen, plattformen vil opprette en url, URL som vi må dele med personene vi ønsker å sende bildene til i deres opprinnelige oppløsning.
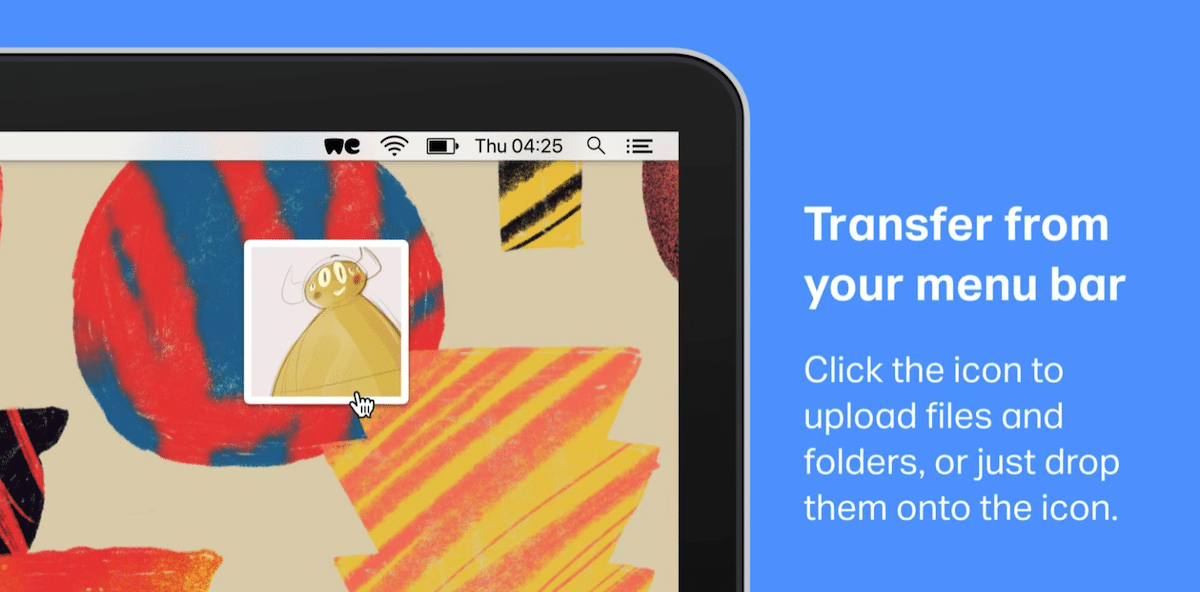
Avhengig av om vi bruker gratis- eller betaltversjonen, kan den maksimale tiden koblingen vil være tilgjengelig variere. Gratisversjonen tillater oss sende filer med maksimalt 2 GB, filer som er tilgjengelige i 7 dager.
WeTransfer er tilgjengelig for iOS, krever minst versjon 14 og lar oss dele alle typer filer som vi har lagret på enheten vår, inkludert alt innholdet vi har laget med kameraet på vår iPhone eller iPad.
Er også tilgjengelig for macOS som en applikasjon i den øvre menylinjen, en applikasjon som lar oss laste opp filer til delingsplattformen uten å måtte gå inn på nettsiden. Denne applikasjonen krever macOS 10.12. Hvis utstyret ditt ikke støttes, kan du dele bildene gjennom din página web.