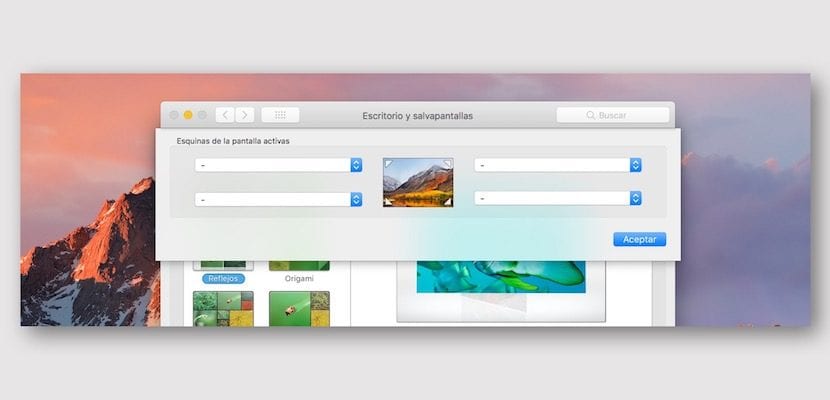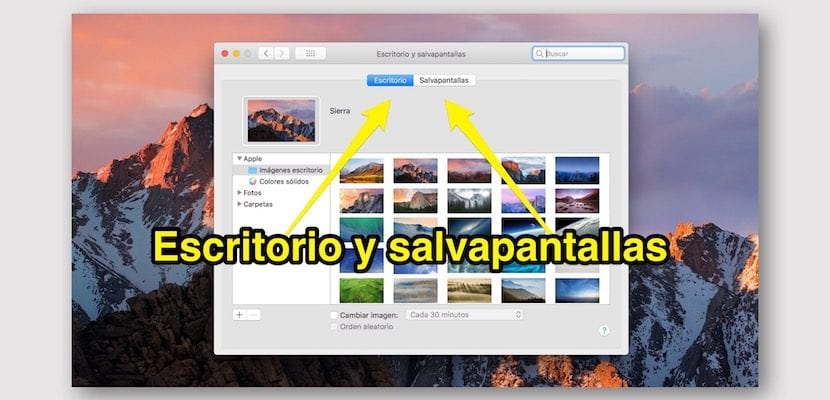
Fortsetter artikkelserien der jeg skal forklare hvordan jeg skal konfigurere de grunnleggende aspektene ved Mac-systemet, tar vi for oss i dag varen av Skrivebord og skjermsparer som vi finner i vinduet Systemvalg.
Som du kan se i åpningsbildet til denne artikkelen, er det det andre elementet i Systemvalg, hvor vi vil kunne administrere visse alternativer relatert til bildet som vil bli vist som skrivebordsbakgrunn i tillegg til å kunne administrere alt som har med skjermsparere og hotspots å gjøre.
Når vi jobber på en hvilken som helst datamaskin, og kjører hvilket operativsystem det er, konfigurerer vi alltid denne typen ting, og det er best å ha vårt arbeidsområde konfigurert etter vår smak. Av denne grunn er mange brukere som foretrekker å være uenige med hva Apple etablerer med hver versjon av macOS og endre bakgrunnsbildet på skrivebordet. I macOS som i andre systemer er dette en veldig enkel handling vi må gjøre fra Systemvalg.
Når vi kommer inn Launchpad> Systemvalg> Desktop & Screensaver, ser vi at vi får vist et vindu der vi har to faner.
I den første kan vi konfigurere alt som har med skrivebordsbakgrunnen å gjøre. Vi kan velge hvor bildene skal hentes for å sette som skrivebordsbakgrunn. I venstre sidefelt har vi tre forhåndsinnstilte kategorier, og dette er bilder fra Apple, Photos and Folders. Ved å klikke på hver av dem får vi forskjellige alternativer som vi kan forhåndsvise i høyre del av vinduet. Hvis vi vil legge til et nytt sted når det gjelder hvor vi har fotografiene som systemet vil bruke som bakgrunn, vi må gå til nedre venstre hjørne og klikke på "+".
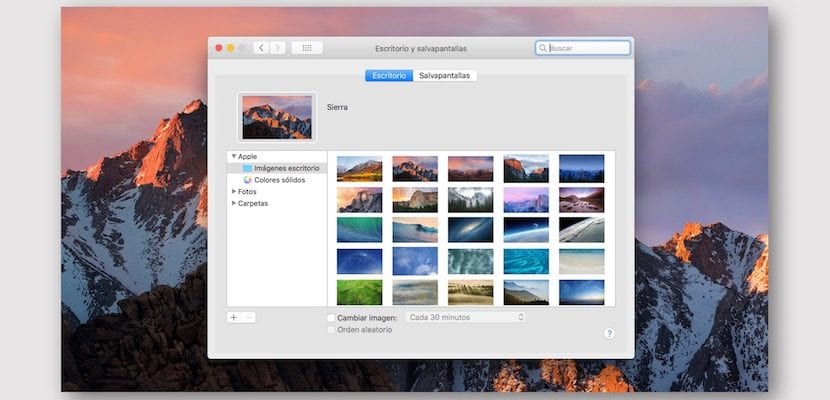
Også, hvis vi går til en bestemt bildefil, uansett plassering, og vi høyreklikker på den, i den flytende menyen som vises. vi får muligheten til å angi bildet som skrivebordsbakgrunn.
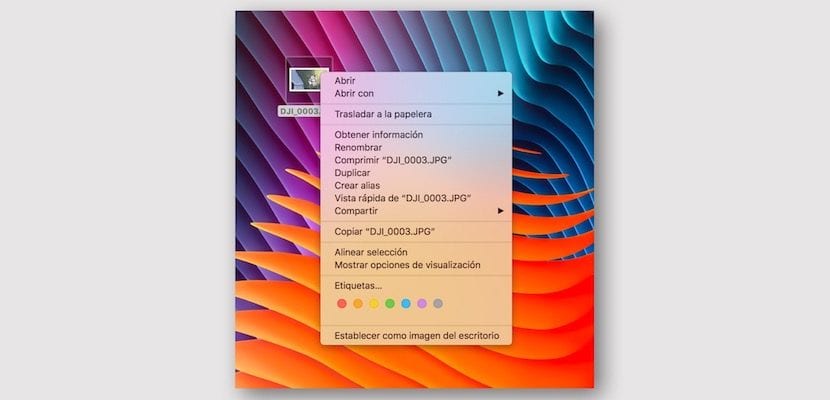
I den andre kategorien har vi på sin side muligheten til å konfigurere driften av de forskjellige skjermsparerne som systemet har. Husk at en skjermsparer brukes slik at bildet som blir værende på skjermen ikke ødelegger det ved å bruke lang tid på å vise det. Det er alltid bra at det er et bevegelig bilde på skjermen, slik at pikselens lidelse er mye mindre. Mac-systemet Det lar oss velge forskjellige effekter for skjermspareren, og når vi velger noen av dem, er en ekstra konfigurasjon tillatt.
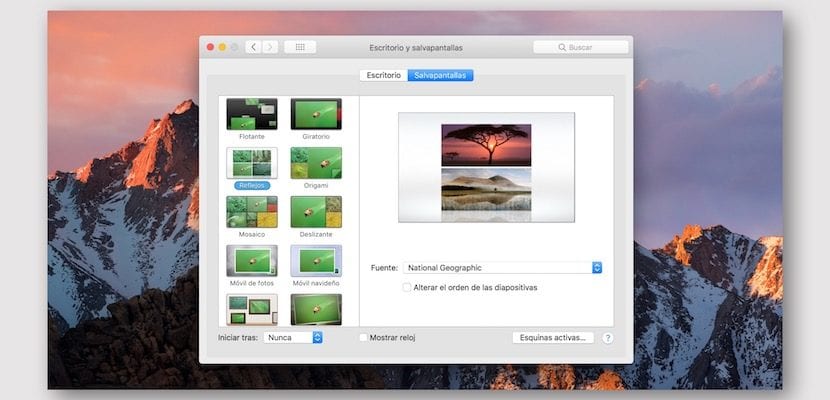
Endelig er det konfigurasjonen av de aktive hjørnene, som vi allerede har forklart i en annen artikkel at vi knytter deg hit. Du kan konfigurere hvert av de fire hjørnene slik at systemet utfører en handling når du flytter musepekeren til hver av dem.