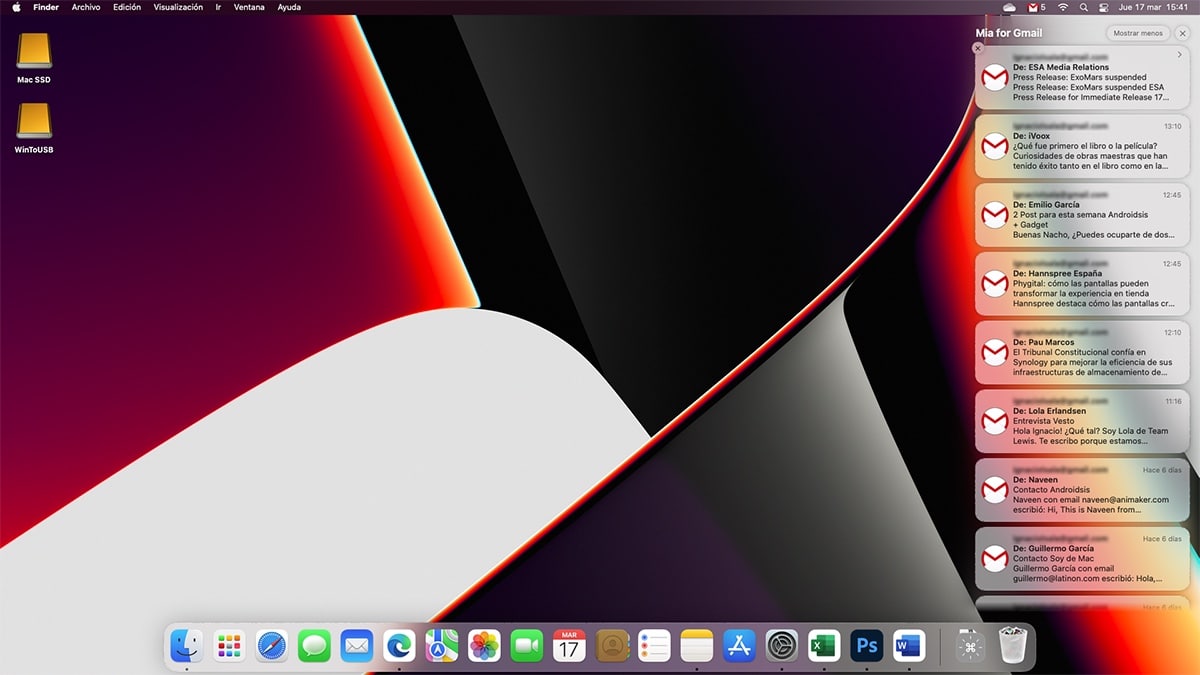
Slå av varsler på Mac eller konfigurere dem riktig, vil tillate oss å unngå unødvendige distraksjoner som vil øke produktiviteten vår på daglig basis, spesielt hvis vi bruker mange timer foran en Mac.
Med iOS 15 og macOS Monterey har Apple vist at på et tidspunkt, begge operativsystemene er dømt til å konvergere (selv om Tim Cook sier det motsatte). Et eksempel finnes i hvordan metoden for deaktiver varsler på iPhone det er praktisk talt det samme som Mac.
De nyeste versjonene av iOS og macOS, inkluderer en ny funksjonalitet kalt Focus Modes. Denne funksjonaliteten lar brukere lage forskjellige bruksmoduser for å tilpasse driften av enheten sin i form av varsler som vises på skjermen og spiller av litt lyd.
Selv om mange brukere ikke har lagt merke til denne modusen (de fleste av dem bruker bare Ikke forstyrr-modus), har stort potensial og hvis vi tilpasser den til vår livsstil, kan vi hvile helt fra iPhone-varsler på fritiden.
I tillegg er det også et utmerket verktøy for hjelpe oss å fokusere når vi jobber, siden det lar oss forhindre sosiale nettverk eller meldingsapplikasjoner fra å sende oss varsler i arbeidstiden vår.
Slik slår du av varsler på Mac
Å deaktivere alle varsler på Mac er en lang og kjedelig prosess, som Apple den tilbyr oss ikke en eneste knapp for å deaktivere dem. I stedet inviterer den oss til å bruke Ikke forstyrr-modus.
ikke forstyrr-modus, slå av alle varsler som vi mottar på enheten vår.
Hvis vår iPhone administreres av iOS 15 og Mac med macOS Monterey, begge enhetene synkronisere Ikke forstyrr-modus og resten av konsentrasjonsmåtene vi har skapt.
Ved å slå på Ikke forstyrr-modus lar Apple oss stille inn hvor lenge vi vil at den skal være aktivert: en time og til natt. På denne måten vil vi unngå å glemme å deaktivere denne modusen og bli avskåret.
Til aktivere Ikke forstyrr-modus eller en annen fokusmodus som vi har konfigurert på vår iPhone, må vi utføre trinnene som jeg viser deg nedenfor:

- Først av alt, vender vi oss til øverste menylinje og klikk på de to bryterne rett til venstre for dato og klokkeslett.
- Klikk deretter på knappen konsentrasjonen og velg modus Ikke forstyrr.
Men hvis det du ønsker er bli fullstendig kvitt alle macOS-varsler, må vi utføre følgende trinn:
- Klikk på tannhjulet i applikasjonsdokken som vil gi oss tilgang til Systempreferanser.
- Klikk deretter på Varsler og konsentrasjon.
- I venstre kolonne velger vi applikasjonene en etter en og i høyre kolonne, slå av bryteren Tillat varsler.
Apple tilbyr oss ikke ingen metode for å deaktivere alle varsler samtidig. Hvis noen form for varsling er til sjenanse, er det eneste du kan gjøre å la Ikke forstyrr være på permanent.
Slik slår du på varsler på Mac
Hvis vi ikke har satt en tidsperiode for at Ikke forstyrr-modus skal slå seg av automatisk, til deaktiver det, må vi utføre følgende trinn:
- Vi setter kursen mot øverste menylinje og klikk på de to bryterne rett til venstre for dato og klokkeslett.
- Klikk deretter på knappen konsentrasjonen og trykk på modus Ikke forstyrr for å deaktivere den.
Slik slår du av varsler på Mac fra en app

Det er mer enn sannsynlig at vi ikke alltid ønsker å deaktivere hver og en av applikasjonene vi har installert på datamaskinen vår. Mest sannsynlig vil vi bare slå av varsler for en bestemt app eller spill.
Til slå av varsler på mac fra en app, må vi utføre følgende trinn.
- Først får vi tilgang til Varslingssenter. For å få tilgang til varslingssenteret må vi gå til den øverste menylinjen og klikke på dato og klokkeslett.
- da alle varsler vises som vi ikke har lest.
- Hvis vi ikke ønsker å motta varsler fra en bestemt applikasjon igjen, plasser musen over varslingen og trykk på høyre museknapp.
- Av de forskjellige alternativene som vises, klikk på alternativet deaktivere.
Fra dette øyeblikk, applikasjonen vil ikke lenger vise noen form for varsling. Hvis vi ombestemmer oss og vil at applikasjonen skal vise varsler igjen i macOS, må vi følge trinnene som jeg viser deg i neste avsnitt.
Slik aktiverer du varsler på Mac fra et program
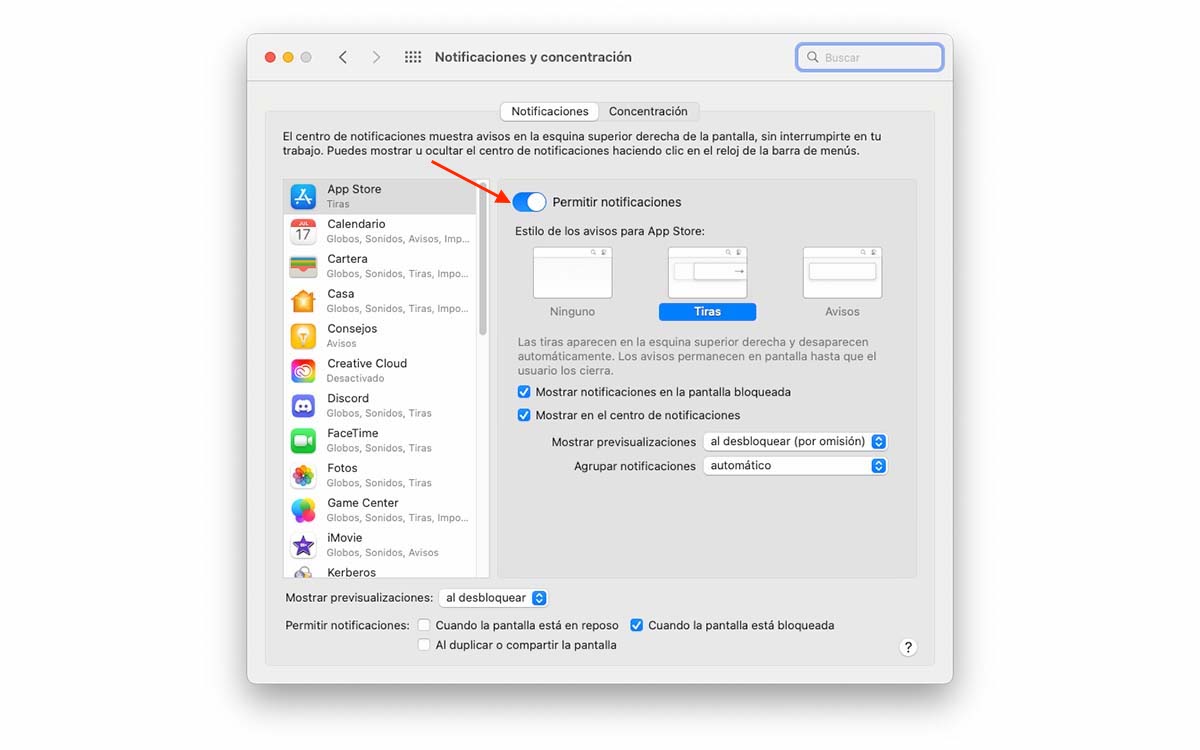
Hvis etter deaktivering av varslene til en applikasjon, har vi sett hvordan egentlig hvis vi trengte, vi har ombestemt oss eller ønsker å gå tilbake til Nyt dem, må vi få tilgang til macOS Systemvalg og aktivere dem ved å utføre trinnene som jeg viser deg nedenfor:
- Først av alt, klikk på tannhjulet i applikasjonsdokken som vil gi oss tilgang til Systempreferanser.
- Klikk deretter på Varsler og konsentrasjon.
- I venstre kolonne velger vi applikasjon som vi ønsker å hente varsler fra.
- Neste, på høyre side, må vi slå på Tillat varsler-bryteren.
Slik stopper du midlertidig varsler på en Mac
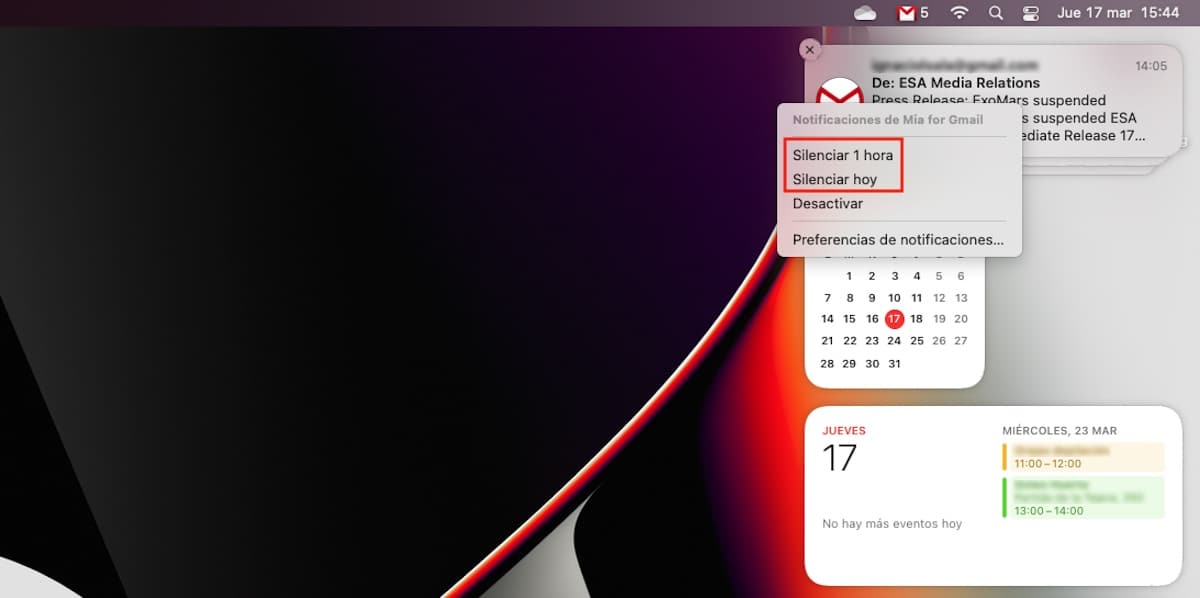
Hvis vi bruker en meldingsapplikasjon som Slack, Discord, WhatsApp, Telegram eller vi ikke slutter å motta varsler om nye meldinger eller e-posttråder, ikke nødvendig å deaktivere varsler.
macOS, som iOS, tillater oss midlertidig dempe alle varsler fra en app. Når tidsperioden har gått ut, vil applikasjonen vise oss varsler igjen.
Til midlertidig dempe varsler av en applikasjon må vi utføre følgende trinn:
- Først får vi tilgang til Varslingssenter. For å få tilgang til varslingssenteret må vi gå til den øverste menylinjen og klikke på dato og klokkeslett.
- Da vil den vise talle varsler vi ikke har lest.
- Dersom vi ikke ønsker å motta varsler fra en spesifikk applikasjon igjen, legger vi musen over varslingen og trykk på høyre museknapp.
- Fra de forskjellige alternativene som vises, velger vi:
- demp 1 time
- stillhet i dag
Det anbefales demp appen i maksimalt 1 time for å unngå å gå glipp av andre varsler. Hvis applikasjonen etter den timen fortsatt er et irriterende fokus på distraksjoner, kan vi gjenta prosessen på nytt.