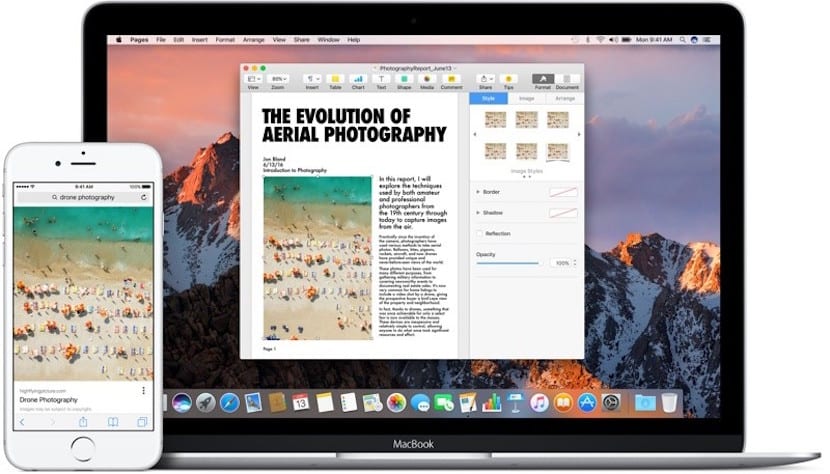
Du har sikkert brukt utklippstavlen på din Mac ved mer enn en anledning. Og du uten å vite det. Du bruker den hver gang du kopierer / limer inn. Den teksten lagres for eksempel midlertidig på Mac-utklippstavlen slik at den kan limes inn i et annet vindu eller til og med på en iOS-enhet hvis du aktiverer universelt utklippstavle.
Det er imidlertid veldig mulig at etter mye bruk og mulig kollaps, når du kopierer og limer innholdet, kommandoene fungerer ikke. Det er på tide å starte datamaskinen på nytt og se om alt blir normal. Men hvis du ikke er interessert i å starte Mac-en på nytt, bør du vite at du har flere måter å gjøre det på start Mac utklippstavlen på nytt. Vi forteller deg hva de er:
Start Mac-utklippstavlen på nytt via Activity Monitor
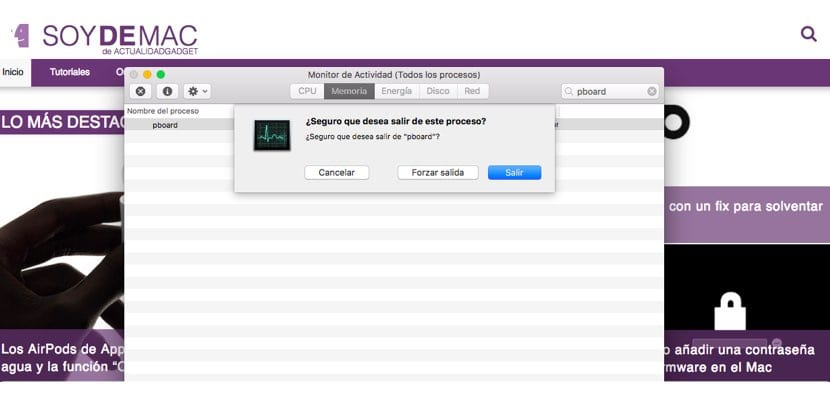
Det første alternativet vi gir deg er å bruke Activity Monitor som du finner på hver Mac. Hvor er det? Lett: Finder> Programmer> Verktøy. Inne i denne mappen finner du Activity Monitor. Vil du ha en enda raskere rute? Bruk Spotlight: ring det med Cmd + space og skriv inn søkeboksen "Activity Monitor". Klikk på det første alternativet.
Når Activity Monitor startes, skriver du inn ordet "pboard" i søkefeltet øverst til høyre. Det vil gi et enkelt resultat. Merk den og trykk på knappen med «X» som du har øverst til venstre i appen. Det vil spørre deg om du vil være sikker på å avslutte prosessen. Du må trykke på «Force exit». Utklippstavlen vil startes på nytt, og kopier / lim inn problemet vil sikkert bli løst.
Start Mac utklippstavlen på nytt med Terminal

En annen måte ville være å bruke Terminal. Hvor kjører jeg denne funksjonen? Vel, vi er på vei til Finder> Programmer> Verktøy. Når "Terminal" er lansert - selvfølgelig kan du også bruke Spotlight til søket - du må skrive følgende:
killall tavle
Etter dette må du trykke på «Enter» -tasten og lukke terminalen. Prosessen vil ha blitt startet på nytt. Og med det løste problemet. Hvis disse to trinnene ikke løser det, ja, ville det være bedre å starte Macen på nytt for å se om problemet er løst.
Takk, det fungerte riktig for meg å gjøre det fra terminalen. Jeg er med en MacBook med en M1-prosessor. Jeg håper noen også vil finne det nyttig