
Som en generell regel skal brukerne lagre en rekke ting, med tullet i tilfelle jeg trenger det en dag, til det kommer et øyeblikk når eller Vel, du flytter og går til et lager Eller du begynner å kaste alt du trodde du ville trenge en dag, men etter flere år har du innsett at det var suverent tull.
Hvis vi snakker om vårt harde, er saken nøyaktig den samme. Ved mer enn en anledning har et dokument, bilde eller video blitt sendt til oss, og vi har kopiert dem til datamaskinen vår med den hensikt å nyte det stille, menmed tiden glemmer vi og det faller i glemmeboken til det til slutt er en fil til som unødvendig tar plass på Mac-en vår.
Men det samme skjer med bilder eller videoer som vi laster ned fra internett, men spesielt med filmvideoer. De siste årene har størrelsen på denne typen video vært rundt 2 GB, en plass som kan tildeles uten problemer på harddisken vår, når det er 2 eller 3 filmer, men hvis vi begynner å laste av til høyre og venstre alt som faller i hendene på oss, vil vår viktigste harddisk bli et virvar av unødvendige filer som over tid vil påvirke ytelsen til Mac-en vår.

I ethvert operativsystem anbefales det å ha minst 10% ledig plass slik at systemet fungerer enkelt uten å vise ytelsesproblemer. Og OS X er ikke noe unntak. Hvis vi ser at Mac-en vår begynner å tenke ting mer enn en gang, må vi ta en titt på lagringsplassen og hvordan den fordeles for å få en ide om hvor vi må passere kosta. For å gjøre dette, klikk på Apple-menyen > Om denne Macen> Mer informasjon> Lagring.
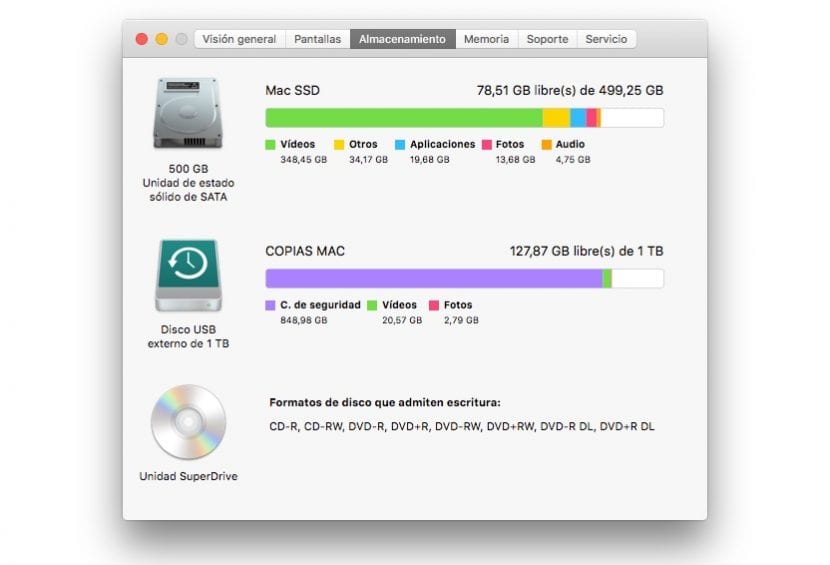
Denne menyen viser oss hvordan vi har distribuert plassen på Mac: videoer, applikasjoner, bilder, lyd og andre. Som du kan se på bildet ovenfor, er det meste av harddisken videoer fulgt av den ukjente personen som heter Andre, som alltid er så vanskelig å identifisere og noen ganger er umulig. I dette tilfellet er det klart at hvis jeg trenger å få plass på Mac-en min, må jeg kvitte meg med en stor del av disse videoene, enten ved å kopiere dem til en ekstern stasjon eller slette dem hvis jeg virkelig ikke trenger dem .
Frigjør plass på Mac-harddisken
En av de mange fordelene som OS X gir oss sammenlignet med Windows, er at fra lagringsseksjonen kan vi til enhver tid se hvilken type filer som opptar mest plass på harddisken vår, slik at hvis vi har alle filene våre godt organisert, vil vi raskt kunne løse plassproblemene som påvirker harddisken vår.
Slett iTunes-sikkerhetskopier
Selv om de nyeste versjonene av både iOS og iTunes gjør det unødvendig å koble enhetene våre til Mac for nesten ingenting, alltid vi må koble den for å ta sikkerhetskopi av enheten vår, det være seg iPhone, iPad eller iPod touch, sikkerhetskopi som vil være nyttig hvis vi skal jailbreak enheten vår, eller hvis vi skal oppdatere til en mer moderne versjon av iOS, siden noe kan mislykkes under prosessen, og vi må gjenopprette enheten fra bunnen av og gjenopprette sikkerhetskopien med alle applikasjonene og informasjonen vi hadde lagret i den.
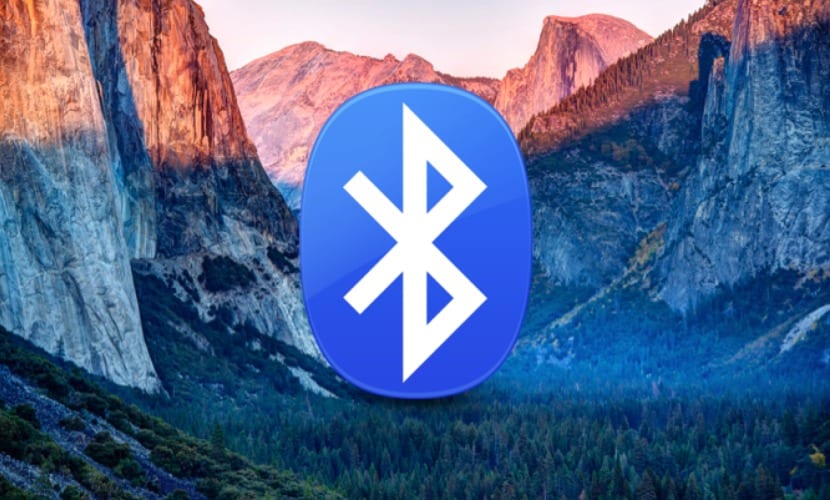
Hvis vi har flere enheter, disse sikkerhetskopiene kan ta noen få gigabyte. Hvis vi vanligvis ikke utfører en ren installasjon av hver nye versjon av operativsystemet som Apple lanserer hvert år, men bare oppdaterer det, er det sannsynlig at det gjennom årene har gått flere enheter og kopier gjennom håndsikkerhet av det samme lagres fortsatt i iTunes. Hver sikkerhetskopi kan ta noen få gigabyte, gigabyte som vi raskt kan frigjøre ved å få tilgang til sikkerhetskopiene og slette den fra enhetene som ikke lenger er i vår besittelse.
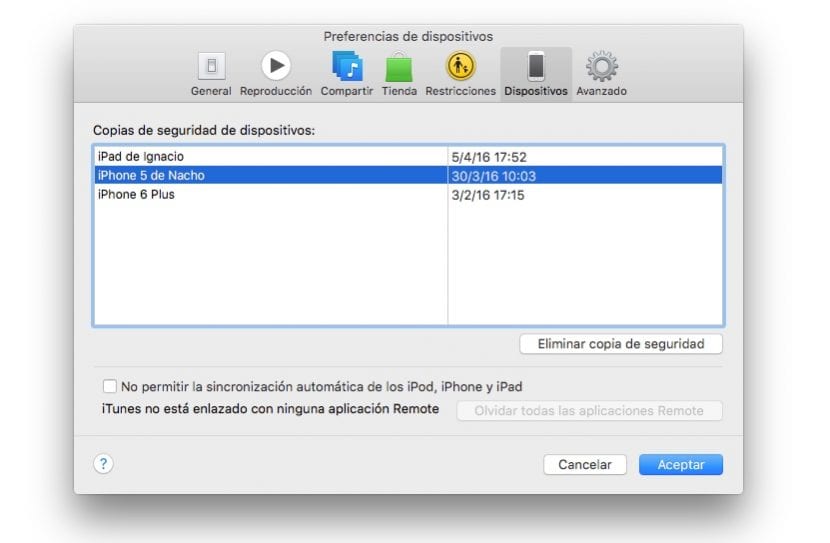
For å gjøre dette må vi først åpne iTunes og i toppmenyen iTunes klikker du på Innstillinger. Deretter går vi til Enheter. I denne delen finner vi sikkerhetskopier av enhetene våre. Hvis vi finner noen som ikke lenger er i vår besittelse, må vi bare klikk på den og velg Slett sikkerhetskopi.
Flytt informasjon til eksterne harddisker
For øyeblikket ePrisen på eksterne harddisker har falt dramatisk de siste årene, og for øyeblikket kan vi legge dem inn for mindre enn 100 euro, i kapasiteter som overstiger 2 TB. Dette er alltid den beste løsningen hvis du ofte trenger å jobbe med store filer på grunn av yrket ditt, og det er videoer du kan slette.
Det ideelle er alltid å flytte dem til den eksterne stasjonen når vi har sluttet å jobbe med dem og vi vet at vi i lang tid ikke trenger dem, siden ellers er det eneste vi skal gjøre hvis vi flytter dem på forhånd, er å kaste bort mye tid på å kopiere dem fra en enhet til en annen.
Vanligvis er eksterne harddisker solide, ikke SSD, så det kan ta lang tid å jobbe direkte på den eksterne stasjonen Selv om det vi trenger å gjøre er en liten retusj, men som til slutt tvinger oss til å eksportere all videoen igjen, i tilfelle vi jobber med denne typen filer. Hvis vi derimot hovedsakelig jobber med fotografier, kan vi redigere dem uten problemer direkte fra den eksterne stasjonen, selv om det tar noen sekunder til.
Slett applikasjoner som vi ikke bruker
Dette er det endemiske ondskapen til hvert operativsystem. Manien med å laste ned applikasjoner for å prøve å se hva de gjør over tid, fyller harddisken vår med ubrukelige applikasjoner som vi aldri vil bruke igjen, siden hovedårsaken til nedlasting var å utnytte et tilbud eller å sjekke om det var nyttig for våre formål.
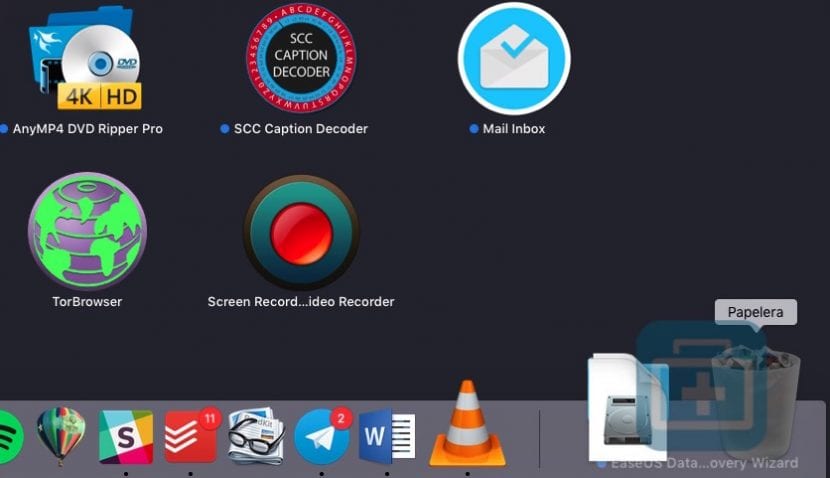
For å gjøre dette må vi bare åpne Launcher og gå dit applikasjonsikonet er. Så må vi bare dra den til papirkurven for å avinstallere den fra Mac-maskinen. Eller vi kan åpne Finder, velge Programmer-mappen fra høyre kolonne og dra applikasjonen vi vil slette til papirkurven. Denne metoden er nyttig hvis vi vil slette applikasjoner som er lastet ned direkte fra Mac App Store, men den er ikke nyttig for applikasjoner som vi har lastet ned fra internett.
I dette tilfellet vi trenger applikasjoner som lar oss slette alle applikasjoner fra MacProgrammer som vanligvis ikke finnes i Mac App Store, men vi må gå til tredjepartsutviklere. I Mac App Store kan vi finne Dr. Cleaner-applikasjonen som lar oss avinstallere applikasjoner og hvis operasjon er veldig enkel, men noen ganger fungerer den ikke som den skal. Utenfor Mac-appen Andre applikasjoner AppZapper y AppCleaner det er de som gir de beste resultatene når du sletter et program.
Fjern forhåndsinstallerte språk
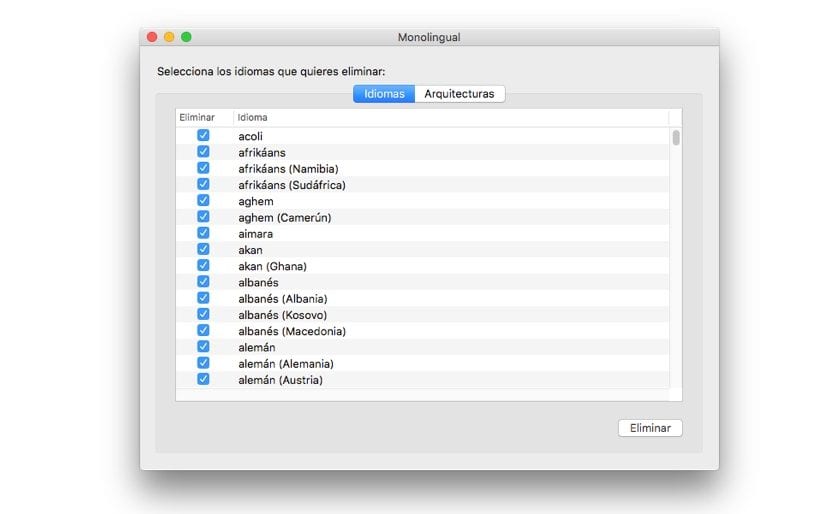
Som hovedregel bruker vi bare et enkelt språk på Mac-en, men i tilfelle vi trenger å endre det, installerer Apple et stort antall språk i tilfelle vi måtte bytte språk. Disse språkene opptar mellom 3 og 4 GB, en veldig verdifull plass at hvis vi har lite plass på harddisken vår, og det ikke er noen måte å frigjøre mer plass fra andre deler, kan det bli veldig verdifullt. For dette må vi ty til søknaden enspråklige, et program spesielt opprettet for å fjerne språkene vi ikke bruker vi har heller ikke tenkt å bruke den i fremtiden og dermed kunne gjenopprette noen GB lagringsplass.
Hva gjør jeg med plassen "Andre" opptar på min Mac?
Ovenfor har vi diskutert alternativet som tilbys av Om denne Mac-funksjonen der den viser oss de forskjellige filtypene vi har på harddisken. Den som opprører oss mest, er alltid den såkalte "Andre" fremfor alt når den opptar en veldig viktig del av harddisken vår. Denne delen inkluderer de andre filene som ikke kan klassifiseres i seksjoner. Denne mappen inneholder som hovedregel:
- Elementer i OS X-mapper, for eksempel System-mappen og cacher.
- Personlig informasjon som kalenderdata, kontakter og dokumenter.
- Utvidelser eller applikasjonsmoduler.
- Multimedia-filer som Spotlight-søkemotoren ikke kunne klassifisere som sådan, da de ligger i en pakke.
- Alle filer hvis utvidelse ikke gjenkjennes av Spotlight.
I disse tilfellene er det veldig lite vi kan gjøre, siden disse filene vanligvis ikke er synlige i mappene vi bruker ofte. Hvis vi vil at plassen den okkuperer er veldig viktig, burde vi gjøre det vurdere muligheten for å formatere harddisken og utfør en ren installasjon igjen, uten sikkerhetskopier som kan dra disse filene klassifisert som "Annet"
Analyser størrelsen på filene på harddisken
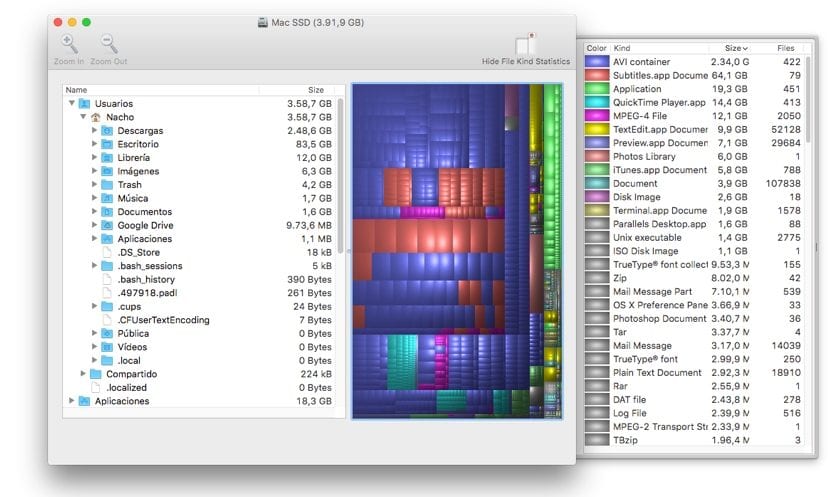
Noen ganger kan lagringsproblemet på harddisken være mer åpenbar enn vi tror. Vi kan ha en fil, uansett format, som tar mer plass enn normalt, eller en mappe som mistenkelig opptar utrolig mye gigabyte. For å kunne analysere alt innholdet på harddisken vår og kanskje finn en rask løsning på lagringsproblemene våre vi kan gjøre bruk av Disk inventar X, et program som vil analysere hele harddisken vår og vise oss plassen hver mappe tar, slik at vi raskt kan finne ut et mulig problem med plassen på harddisken.
Du må bare ta hensyn til det mappene som vi finner i Brukermappen, der vi lagrer all informasjon. Resten av mappene Programmer, Systemer ... tilhører systemet, og vi må ikke gå inn i dem når som helst, for ikke å ende opp med å forårsake en stor feil i systemet som tvinger oss til å installere operativsystemet på nytt.
Slett nettleserhistorikk
Nettleserloggen er ganske enkelt tekst, uten formatering, så størrelsen den kan ha på Mac-en vår er praktisk talt ubetydelig. Dette alternativet anbefales hvis vi har problemer med å laste inn en side i nettleseren, og vi ikke kan få de oppdaterte dataene til å vises.
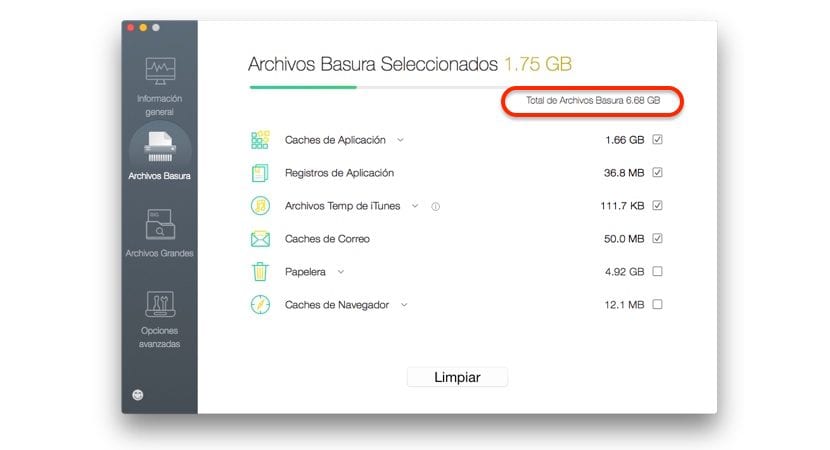
Tøm hurtigbufferen til nettleserne vi bruker
I motsetning til nettleserloggen, hurtigbufferen kan oppta en viktig del av harddisken vår, siden det er filer som fremskynder innlastingen av sidene som vi vanligvis besøker, slik at du bare trenger å laste inn dataene som er endret, som vanligvis teksten, ikke hele siden, som er lagret i hurtigbufferen til nettleser. For å utføre denne oppgaven raskt og i alle nettlesere, kan vi bruke applikasjoner som CleanMyMac, som på få sekunder eliminerer eventuelle rester fra cache i nettleserne.
Slett midlertidige filer
Midlertidige filer er en annen av det endemiske ondskapen til alle operativsystemer. Ingen operativsystem tilbyr oss automatisk et automatisk system som er dedikert til periodisk å slette disse filtypene som vi bare bruker en gang, hovedsakelig når vi oppdaterer operativsystemet til en ny, mer oppdatert versjon. Over tid kommer disse filene til å oppta ekte barbariteter på Mac-en vår, og ved å slette dem kan vi få stor plass på harddisken vår.
For å slette dem, kan vi bruke applikasjoner som CleanMyMac, som vi allerede har nevnt i forrige punkt, og som også lar oss slette hurtigbufferen og historikken til alle nettleserne vi bruker på vår Mac. Et annet program som også lar oss raskt slette disse filtypene er Dr. Cleaner fra produsenten TREND Micro
Finn dupliserte filer
Noen ganger er det sannsynlig at vi laster ned filer, filmer eller musikk som allerede er på Mac-en mer enn en gang, og at vi lagrer dem i andre mapper, og tror at vi ikke hadde dem på harddisken. Over tid duplisere filer de kan bli et virkelig mareritt på harddisken vår på grunn av den store størrelsen de kan okkupere. I Mac App Store kan vi finne et stort antall applikasjoner som lar oss finne og slette dupliserte filer som finnes på vår Mac.
Sjekk nedlastingsmappen
Nedlastingsmappen er stedet der alle filene vi laster ned fra internett er lagret, enten via et p2p-program eller gjennom meldingsapplikasjoner, e-post eller en hvilken som helst annen type. Når vi først har lastet ned filen vi trenger, flytter vi den vanligvis til mappen der vi vil lagre den, eller hvis det er et program, installerer vi den raskt. I dette tilfellet er det veldig sannsynlig at vi senere glemmer å slette programmet vi har lastet ned, og det vil oppta verdifull plass for harddisken vår.
Tøm søpla
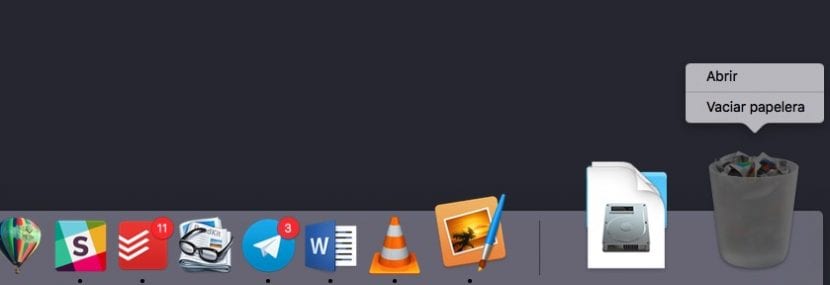
Selv om det kan virke absurd, er det mange brukere som glemmer papirkurven, stedet der vi sender alle filene som vi vil fjerne fra harddisken vår. Men de blir egentlig ikke fjernet før vi tømmer den helt så etter å ha utført en grundig rengjøring av ubrukelige filer fra harddisken vår, anbefales det å tømme den helt hvis vi virkelig vil sjekke hvor mye plass vi har igjen på harddisken, i tilfelle vi må fortsette å rengjøre eller hvis vi har fått nok plass til å være i stand til rolig å gå tilbake til jobb med Macen vår uten problemer med plass eller ytelse.
Bytt harddisk
Selv om det kan virke som en absurd løsning, hvis harddisken vår blir liten ved de første endringene, bør vi tenke på å utvide lagringsplassen. Det ideelle er endre det for en SSD som gir oss en mye raskere skrive- og lesehastighet enn klassiske 7.200 o / min harddisker. Prisen på disse harddiskene har falt mye de siste månedene, og vi kan for tiden finne kapasiteter på 500 GB for litt over 100 euro.
Men hvis de 500 GB virker små og vi har penger å bruke på en 1 eller 2 TB SSD, er disse modellene mye dyrere enn tradisjonelle harddisker, vi kan gjøre en betydelig investering for å effektivisere driften og utvide lagring. Men hvis økonomien vår ikke er så livlig, vi må ty til en 500 GB og kjøpe eksterne stasjoner med den kapasiteten vi trenger, for alltid å ha alle filene vi må konsultere fra tid til annen, men vi må ha dem med et museklikk. I tillegg kan den samme enheten brukes til å lage kopier med Time Machine, og vi dreper to fugler i en smekk.
Administrer lagring gjennom macOS Sierra
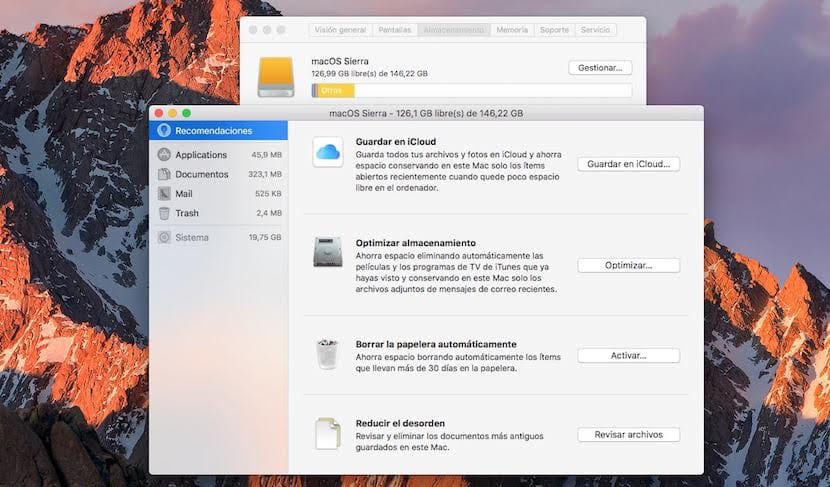
En av nyhetene som macOS Sierra har brakt oss, bortsett fra å endre navnet på OS X til macOS, er lagringsadministratoren, som gir oss mulighet til på få sekunder sjekk hvilken type filer vi kan slette på grunn av alder, hvorfor vi ikke bruker dem, fordi de er duplikater... Dette alternativet er i teorien veldig bra, men som andre applikasjoner som lover å gjøre det samme, må du være veldig forsiktig med dem og ikke stole på dem helt, siden den kan utføre en brutal rengjøring på harddisken vår uten å vise oss hvilken type filer planlegger å slette for å få ekstra plass på harddisken vår.
Jeg sletter alle videoene mine som skriver inn alle dokumentene, men når jeg sjekker lagring av oppstartsdisken ser vi at de fortsetter å oppta all min plass, hvor er de lagret? eller hvordan sletter jeg dem fra oppstartsdisken
Akkurat det samme skjer med meg, jeg slettet alle videoene fra FOTOS-appen som var som 900 noe, og fortsatt knapt under det den okkuperte. da husket jeg iPhoto-appen som jeg fremdeles har installert, og der hadde jeg mange bilder og videoer, jeg slettet dem derfra og deretter fra iPhoto-søpla og etter søpla fra kaien. og der allerede gratis nok, men selv så fortsetter de å okkupere meg hva mer og ikke lenger gir seg mer å se. Jeg har også slettet videoene fra dropbox-mappen på Google Drive. Jeg går tom for ideer.
se om de kan hjelpe oss.
Jeg har slettet alle nettstedene og appene som jeg kan tenke meg som kan lagre videoer som jeg har brukt tidligere, for eksempel bilder, iPhoto, dropbox, googledrive, ... men allikevel har jeg fortsatt mange GB som okkuperer minnet til oppstartsdisken .
Kan noen hjelpe meg ???
hei, jeg har Sierra installert på min Mac Pro ... Jeg har lastet opp en fil til iCloud og slettet en fil som jeg trenger for å kjøre et program fra mac ... Jeg prøver å laste den ned igjen, men den forteller meg at jeg ikke har diskplass ...
Jeg har allerede fulgt alle trinnene, og jeg har slettet programmer og bilder fra macen, men jeg har fortsatt problemet med plass ...
noen løsning?
Det samme skjer med meg med emnet på videoene, jeg har ikke en og det står at jeg har omtrent 20 GB. Hvilken løsning er det for dette?