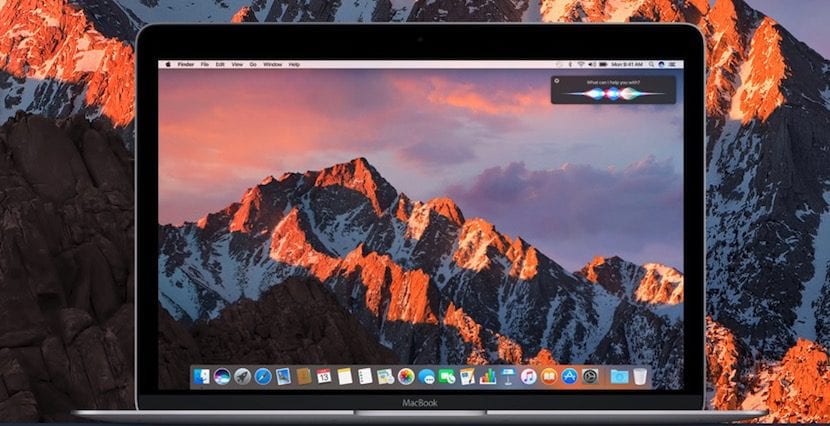
Teraz mamy możliwość wywołania Siri na komputerze Mac dzięki nowo wydanemu macOS Sierra 10.12, który został uruchomiony kilka godzin temu na całym świecie. Prawda jest taka, że ta nowa wersja systemu operacyjnego Mac pozostawiła nam ważną informację wraz z pojawieniem się asystenta Apple na Macach, ale byliśmy zaskoczeni, że nie można go aktywować bezpośrednio, tak jak robimy to w iOS, w watchOS lub w tvOS, głośno za pomocą „Hej Siri”. Cóż, dzisiaj zobaczymy małą sztuczkę, która pozwoli nam wykonać tę aktywację asystenta za pomocą polecenia głosowego i to wszystko nie ma potrzeby instalowania niczego od osób trzecich ani zbytniego dotykania, po prostu poprzez opcje dostępności systemu.
Sztuczka polega na bezpośrednim dostosowaniu dyktowania i mówienia na naszym Macu poprzez wygenerowanie „kodu”, za pomocą którego można aktywować Siri bez użycia skrótu klawiaturowego, ikony na pasku menu lub Docku. Aby rozpocząć, co zamierzamy zrobić, to uzyskać dostęp do Preferencje systemowe i kliknij Dostępność. Tam musimy aktywować opcję "Aktywuj słowo kluczowe dyktowania" iw tym celu klikamy Otwórz preferencje dyktowania który pojawia się w dolnej części okna.
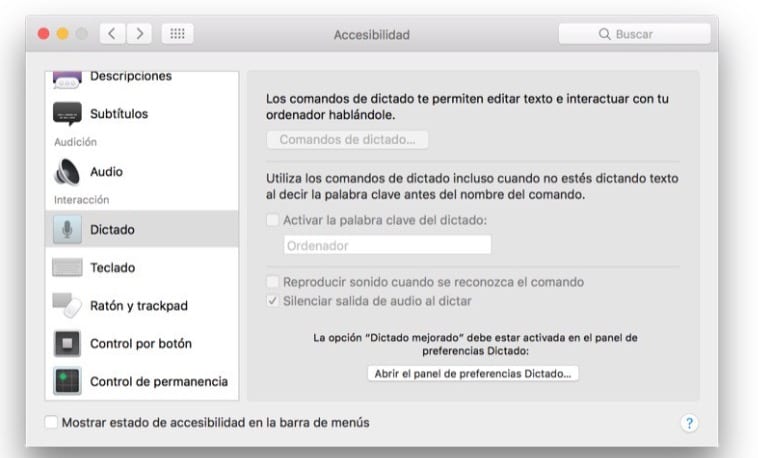
Teraz to, co zamierzamy zrobić, to aktywować, jeśli nie zrobiliśmy tego wcześniej opcję Użyj ulepszonego dyktowania na karcie Dyktowanie a na naszym Macu zostanie pobrane 900 MB pamięci, aby móc korzystać z funkcji dyktowania bez konieczności łączenia się z siecią Wi-Fi. Po zakończeniu wracamy do menu dostępności i Będziemy już mieć dostępną opcję aktywacji słowa kluczowego dyktowanie. W tej sekcji musimy wpisać słowo, które aktywuje Siri i chociaż prawdą jest, że możesz użyć „Hej Siri”, wskazane jest, aby zmienić Hej (widoczne na obrazku) dla „Hej” lub „Cześć” Siri ... Nie aktywuje to wszystkich urządzeń obsługujących tę funkcję, gdy powiesz to na głos.
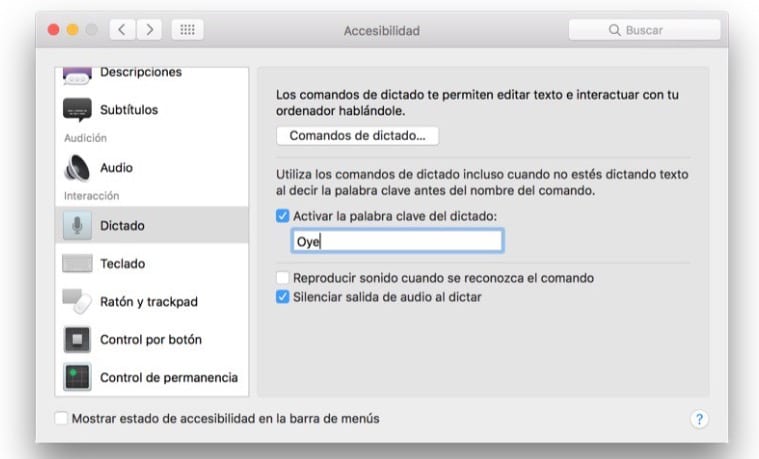
Po wykonaniu tego kroku, w którym skonfigurowaliśmy słowo kluczowe do dyktowania, musimy wybrać opcję „Aktywuj zaawansowane polecenia” i kliknij „+”, aby dodać nasze polecenie głosowe.
- Mówiąc: dodaj „Siri”
- Podczas używania: wybierz „Dowolna aplikacja”
- Uruchom: wybierz opcję „Otwórz czasy Findera” i przejdź przez folder „Aplikacje”, aż znajdziesz aplikację Siri
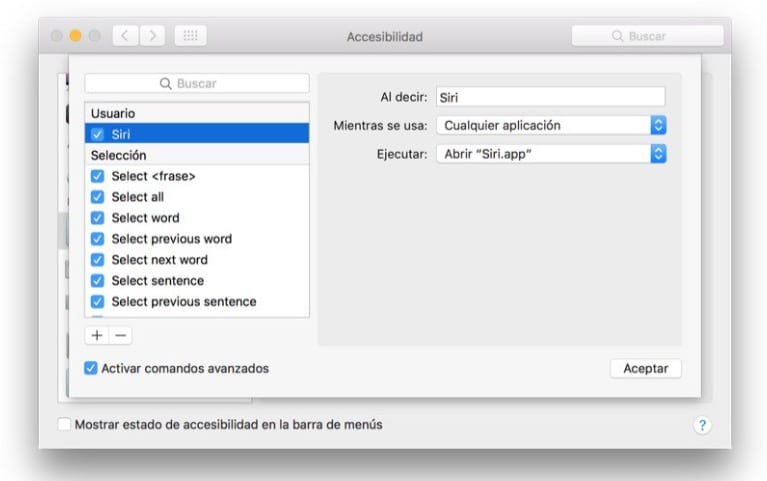
Teraz mamy wszystko gotowe do korzystania z Siri z naszego Maca w taki sam sposób, w jaki używamy go z naszymi urządzeniami iOS, watchOS i innymi. Tak, musimy pamiętać, że zmieniliśmy „Hey Siri” na „Hey Siri” lub „Hello Siri”.
Jakie są domyślne ustawienia zapisu, aby całkowicie go wyłączyć? Zarządzam siecią edukacyjną
Mój Macbook pro z początku 2011 roku nie wyświetla opcji otwierania panelu preferencji dyktowania
Zrobiłem wszystko, a mimo to, kiedy mówię cześć siri, nic nie robi
To prawda, kiedy mówisz cześć Siri, dyktat nie wychodzi
Cóż, zrobiłem to i działa idealnie. musisz usunąć miejsce, w którym umieściłeś komputer i umieścić hej. Postępowanie zgodnie z samouczkiem krok po kroku działa
cześć, wykonałem wszystkie kroki i mówię „cześć siri” i nic to nie daje. bo tak może być?
Adrian, cześć.
Jeśli zrobiłeś to samo, co Jordi zalecił w tym artykule, musisz powiedzieć słowo „Siri”, a aplikacja zostanie aktywowana.
Miłego popołudnia ..
Witam, bardzo dobry praktyczny przykład, u mnie zadziałało, ale pytanie czy chcę żeby mój mac wrócił do poprzedniego stanu czyli bez robienia wprowadzonych modyfikacji… .. cofam to co zostało zrobione ale to co ściągnęło nie zaszkodzi mac lub gdzie mogę go usunąć i zostawić w 100% tak, jak było. Nie mam zamiaru tego robić, ale chcę wiedzieć, jak postępować ... i zapisuję to. Pozdrowienia i fantastyczna strona internetowa. Gratulacje.
Cześć Jose,
Pobieranie, które robisz na komputerze Mac, pochodzi od Apple i służy do dyktowania, więc nie martw się o to.
pozdrowienia
Piszę „hej” i działa idealnie. Testując, otwierałem aplikacje, pisałem maile, publikowałem na Facebooku, prosiłem o dane pogodowe, dużo grałem i widzę, że dobrze się dogadujemy z Panią Siri. 🙂
Dziękuję Ci bardzo!!! działa idealnie!
Postępowałem zgodnie ze wszystkimi podpowiedziami i to nie zadziałało, mówię Cześć Siri i nic się nie otwiera, czy możesz mi powiedzieć, co się stało?
Juana Carlosie,
Jeśli zrobiłeś to samo, co Jordi zalecił w tym artykule, musisz powiedzieć słowo „Siri”, a aplikacja zostanie aktywowana.
Miłego popołudnia ..
Juan Carlos, dzień dobry.
Jeśli zrobiłeś to samo, co Jordi zalecił w tym artykule, musisz powiedzieć słowo „Siri”, a aplikacja zostanie aktywowana.
Miłego popołudnia ..
Juan Carlos, dzień dobry. Podążałem krok po kroku, aby aktywować Siri od czasu aktualizacji Sierra, ale problem polega nie tylko na tym, że aplikacja nie działa, ale też na tym, że nie rozpoznaje żadnego dźwięku, ani podczas nagrywania wideo ze zdjęciem, ani dźwięku z Quicktime . W pasku wejściowym audio wszystko jest aktywowane, ale nic nie słychać, co wcześniej działało idealnie.
Dziękuję bardzo.
Ponownie wyślij dane do Apple. Brakuje prywatności…