
Pasek boczny Findera to świetne miejsce, do którego można uzyskać dostęp różne sekcje systemu tych, z których często korzystamy, takich jak dyski twarde, różne foldery w naszym katalogu osobistym lub po prostu udostępnione zasoby sieciowe lub inne spersonalizowane sekcje, które przeciągamy na wspomniany pasek. W tym przypadku, jeśli używamy paska bocznego do celów takich jak uzyskać dostęp do dysków, może się zdarzyć, że niektóre jednostki nie pojawią się, a inne tak.
Najbardziej prawdopodobnym powodem jest to, że ten konkretny dysk został usunięty z paska bocznego poprzednio. Pomimo faktu, że Finder ma pasek boczny, który można dostosować, aby globalnie aktywować lub dezaktywować pojawiające się tam jednostki pamięci, istnieje szary obszar, w którym będą wyświetlane tylko niektóre z tych włączonych przedmiotów, dzieje się tak, gdy elementy są zaznaczone i przeciągnięte paska bocznego ręcznie.
W takim przypadku, podczas gdy inne jednostki będą wyświetlać się normalnie po podłączeniu, jednostka, która została wcześniej wyciągnięta z paska, nie będzie wyświetlana, niezależnie od tego, czy się rozłączysz i połącz się ponownie. Chociaż może to być zaletą w niektórych przypadkach, jest również wadą w rozpoznawaniu, czy dysk jest prawidłowo zamontowany, czy też nie, w celu prawidłowego wysunięcia.
W tym momencie istnieją dwie możliwości:
- Przenieś urządzenie na pasek boczny: Otworzymy nowe okno Findera, a następnie naciśniemy SHIFT + CMD + C, aby wyświetlić wszystkie zasoby systemowe, zarówno udostępnione dyski sieciowe, jak i dyski zamontowane lokalnie. Jeśli pojawi się płyta, która nie jest wyświetlana na pasku bocznym, po prostu przeciągnij ją do pierwotnej lokalizacji.
- Ponownie aktywuj opcję w preferencjach Findera: Jeśli zamiast jednej jednostki widzimy, że kilka nie jest pokazanych. Będziemy mieli szybszą opcję osiągnięcia naszego celu, przejdziemy do sekcji preferencji Findera w górnym menu, gdzie zobaczymy pudełko na zewnętrzne dyski twarde i te wewnętrznie podłączone do Maca, jeśli zobaczymy skrypt, to jest to są one częściowo włączone. Następny krok jest tak prosty, jak usunięcie zaznaczenia i ponowne sprawdzenie tych opcji, aby sprawdzenie weryfikacji było poprawnie wyświetlane.
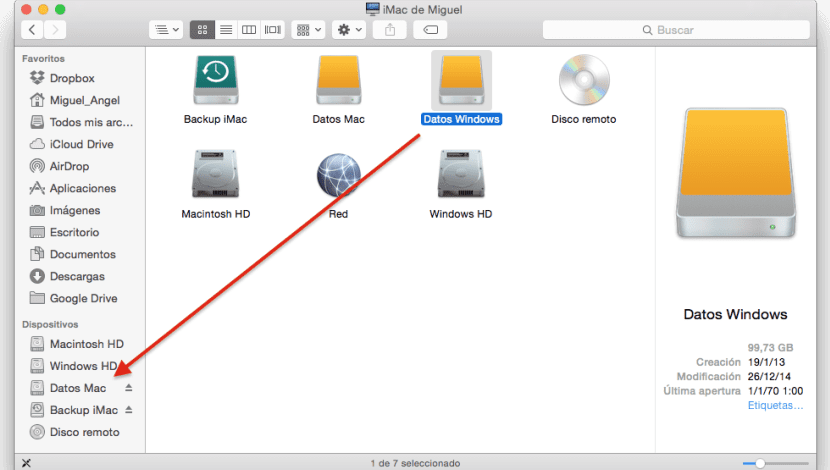
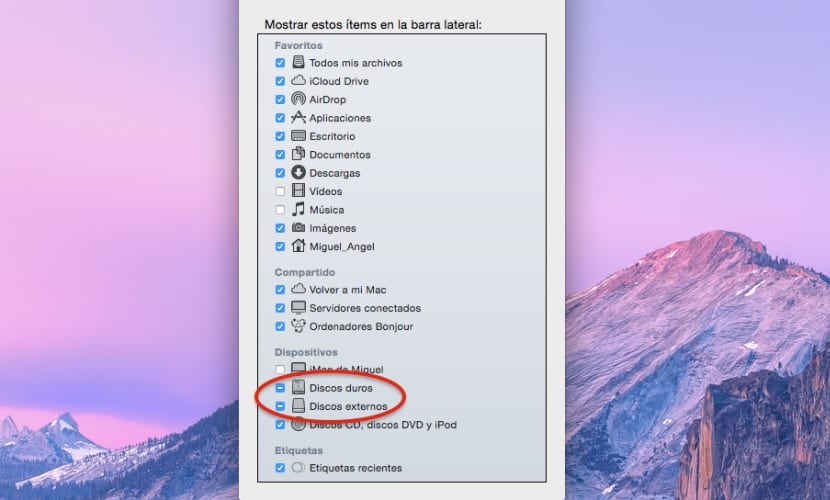
Wielkie dzięki. To mnie uratowało. Nie mogłem załadować nieprzetworzonych plików wideo z dysku zewnętrznego do mojego programu do edycji wideo.