
Ponieważ nasze życie jest coraz bardziej cyfrowe, bezpieczeństwo jest głównym problemem, nie tylko dla różnych usług online, z których korzystamy, ale także dla urządzeń, na których przechowujemy nasze dane. Jest szansa, że jeśli czytasz ten artykuł, posiadasz komputer Mac, a na komputerze Mac będziesz mieć większość pracy, którą wykonujesz i będziesz chciał zachować to dla siebie.
Podczas OS X jest domyślnie stosunkowo bezpiecznyJest kilka kroków, które możesz podjąć, aby zabezpieczyć dane swojego Maca, są one dostępne tylko dla Ciebie, nawet jeśli Twój Mac zostanie skradziony. Postępuj zgodnie z poniższymi wskazówkami, aby lepiej chronić komputer Mac i jego dane.
Włącz zaporę systemu OS X
El zapora w OS X jest to filtr sieciowy, który pozwala kontrolować, które programy i usługi mogą akceptować połączenia przychodzące. Podczas gdy klasyczne zapory ogniowe robią to na porcie podstawowym, niezależnie od używanego oprogramowania, port zapory systemu OS X może działać na podstawie aplikacji lub usługi, zapewniając większą elastyczność.
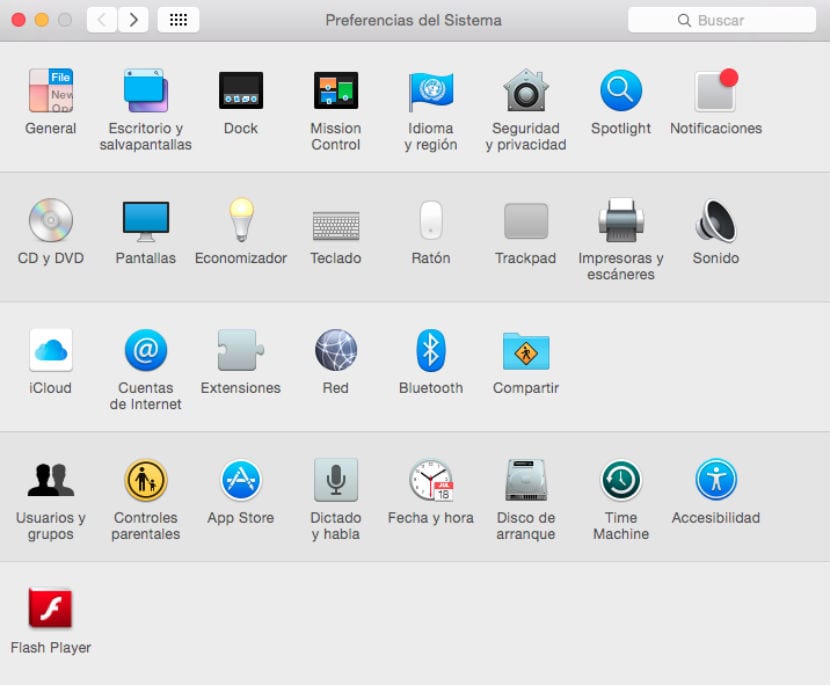
Aby skonfigurować zabezpieczenia komputera Mac, przejdź do 'Preferencje systemu' a potem do 'Bezpieczeństwo i prywatność'kliknij Zapora, a następnie odblokowujemy ten panel dłubanie w kłódce, będziesz mógł kliknąć przycisk „Aktywuj zaporę”. Ta podstawowa opcja jest najlepsza dla zdecydowanej większości użytkowników, ale możesz też kliknąć przycisk „Opcje” del zapora ogniowa, aby zobaczyć określone ustawienia dla każdej aplikacji, a także uzyskać dostęp do niektórych dodatkowych funkcji, takich jak Tryb ukrycia (co ukrywa komputer przed próbami dostępu z zewnątrz) oraz opcję blokowania wszystkich połączeń.
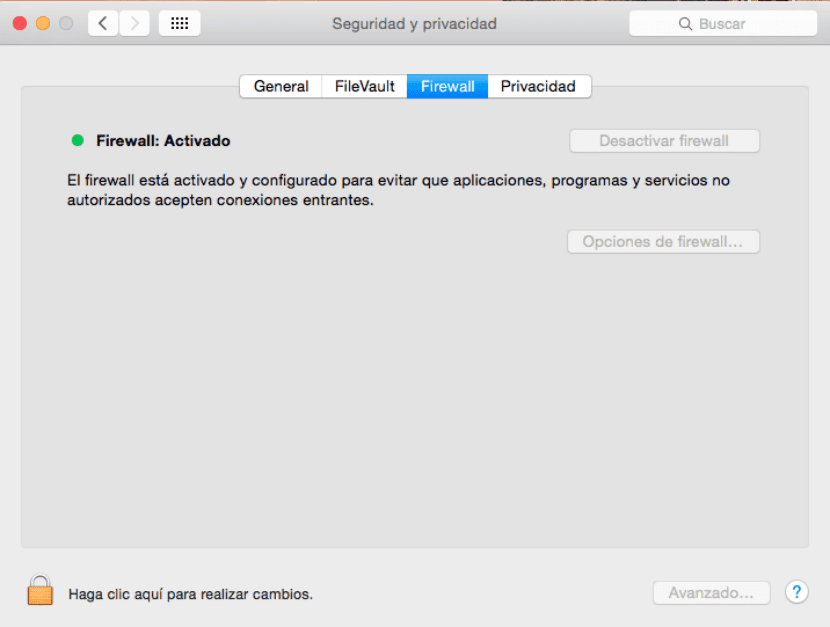
Preferencje systemowe / Bezpieczeństwo i prywatność / Zapora
Zapora to dobra opcja, aby włączyć zabezpieczenia komputera Mac, jeśli masz połączenie z siecią Publiczne Wi-Fi, na przykład w kafejce internetowej, bibliotece lub innym punkcie dostępu. W przypadku sieci domowych zwykle można polegać na zaporze routera, aby zapewnić wystarczającą ochronę, ale zezwolenie OS X na zaporę sieciową zwiększy nasze bezpieczeństwo.
Włącz FileVault
FileVault to system szyfrowania, który wykorzystuje jako metodę szyfrowania AES, znany także jako "Advanced Encryption Standard„, System używany przez rząd Stanów Zjednoczonych do szyfrowania plików. Chociaż istnieją trzy poziomy bezpieczeństwa, Mac OS X używa podstawowego poziomu 128 bitów, co jest więcej niż wystarczające w większości przypadków.
Aby aktywować FileVault, przejdź do 'Preferencje systemu' a potem do 'Bezpieczeństwo i prywatność'kliknij FileVault, odblokuj go, klikając candadoi kliknij „Włącz FileVault”. Spowoduje to wyświetlenie monitu o wybranie kont użytkowników, którzy są upoważnieni do jego odblokowania (jeśli chcesz, możesz później dodać inne konta). Kliknij 'Kontyntynuj' a Twój Mac rozpocznie szyfrowanie. Może to zająć trochę czasu, a zarówno szyfrowanie, jak i optymalizacja mogą zająć kilka godzin. Dla zwykłego użytkownika pozostałe kroki samouczka są więcej niż wystarczające lub jeśli masz mało treści na komputerze Mac.
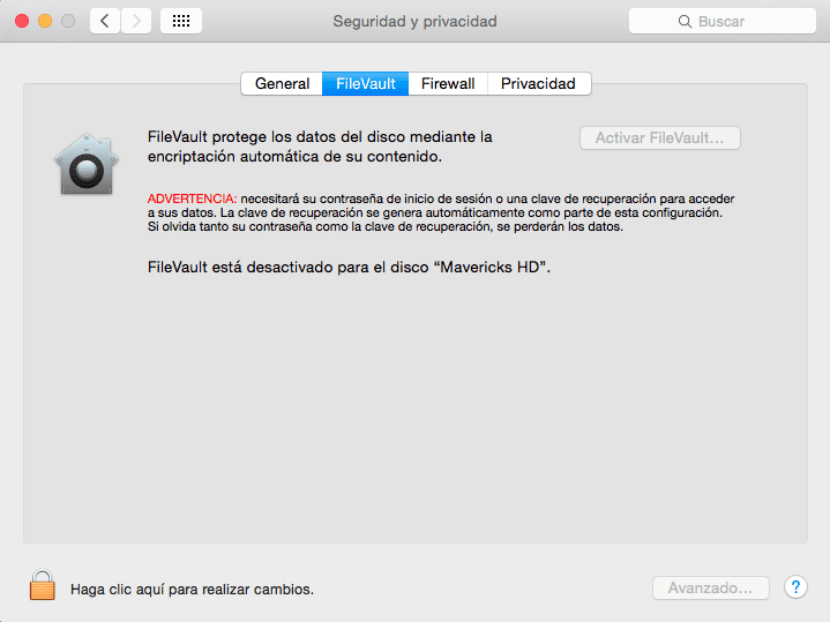
Preferencje systemowe / Bezpieczeństwo i prywatność / Filevault
Pełne szyfrowanie jest przydatne przede wszystkim do ochrony skradzionego komputera Mac. Gdy dysk jest odblokowany, pliki na nim można odczytać. Jednak zanim zostanie odblokowany (czyli komputer Mac wyłączy się), wszystkie dane zostaną zwrócone na dysk. Zapobiega to odzyskaniu danych przez nieupoważnione osoby trzecie, które mogą próbować uzyskać dostęp.
Zarządzanie hasłami
Jeśli korzystasz z wielu usług online, powinieneś różne hasła dla każdego (lub powinno). To może być trudne do zapamiętania. Ludzie często przechowują swoje dane uwierzytelniające w tekście Word, aby mieć do nich łatwy dostęp, ale jest to bardzo niebezpieczny sposób przechowywania haseł. W OS X masz wbudowaną alternatywę zarządzania hasłami o nazwie 'kółko na klucze'.
W przeciwieństwie do innych opcji zabezpieczeń pęku kluczy jest domyślnie włączony do przechowywania wszystkich różnych haseł do usług online, kont e-mail i wielu innych procedur uwierzytelniania. Ilekroć zobaczysz pole wyboru umożliwiające zapisanie hasła lub w menu rozwijanym podczas korzystania z Safari, jest to system OS X monitujący o zapisanie haseł w zaszyfrowanym pliku o nazwie 'Kółko na klucze'.

Wyszukiwarka / Aplikacje / Narzędzia / Dostęp do pęku kluczy
Tym pękiem kluczy można zarządzać za pośrednictwem en „Dostęp do pęku kluczy” (Finder) (/ Aplikacje / Narzędzia). W większości przypadków, o ile nie rozwiązujesz problemów z komputerem Mac, nie ma potrzeby używania tego narzędzia. Zamiast tego po prostu użyj opcji zapisz swoje hasła, a OS X zapisze je automatycznie.
Istnieje kilka takich aplikacji haseł innych firm, które zapewniają rozbudowane zarządzanie hasłami. tak „Dostęp do pęku kluczy” a zdolność Safari do przechowywania haseł nie zapewnia potrzebnych funkcji, wypróbuj 1Password lub podobną aplikację.
Aplikacja nie jest już dostępna w App Store
Aplikacja nie jest już dostępna w App Store
Blokowanie i lokalizowanie
Ostatnią opcją ochrony komputera Mac jest włączenie zabezpieczeń na komputerze Mac, gdy musisz go pozostawić bez nadzoru, i umożliwienie zdalnego dostępu do komputera Mac, nie tylko w celu interakcji z nim z daleka, ale także śledzenia i blokowania, jeśli to konieczne.
Pierwsza z tych opcji jest skonfigurowana, przejdź do „Preferencji systemowych”, a następnie do „Bezpieczeństwa i prywatności”. Konieczne jest jedynie aktywowanie opcji „Wymagaj hasła” i wybranie 5 sekund z wyskakującego menu. Po uśpieniu lub uruchomieniu wygaszacza ekranu zostanie wyświetlony monit o wprowadzenie hasła umożliwiającego korzystanie z komputera Mac. Im krótszy przedział czasu zastosowany w tej funkcji, tym lepiej, szczególnie dla laptopów Mac Book Pro, Air, Apple itp. Wystarczy zamknąć pokrywę komputera Mac, aby zablokować system.
Aby uzyskać zdalny dostęp i śledzić komputer Mac, 'Preferencje systemu' e „iCloud” i uderz „Powrót do mojego Maca” y „Znajdź mój Mac” Usługi iCloud. Po włączeniu pierwszej opcji możesz uzyskać dostęp do usług udostępniania, które włączyłeś na swoim Macu. Na przykład, gdy włączone jest udostępnianie ekranu, zdalny Mac pojawi się na pasku bocznym Findera, gdzie możesz go kliknąć i udostępnić swój ekran, aby wyświetlić i wchodzić w interakcję z komputerem Mac na odległość.
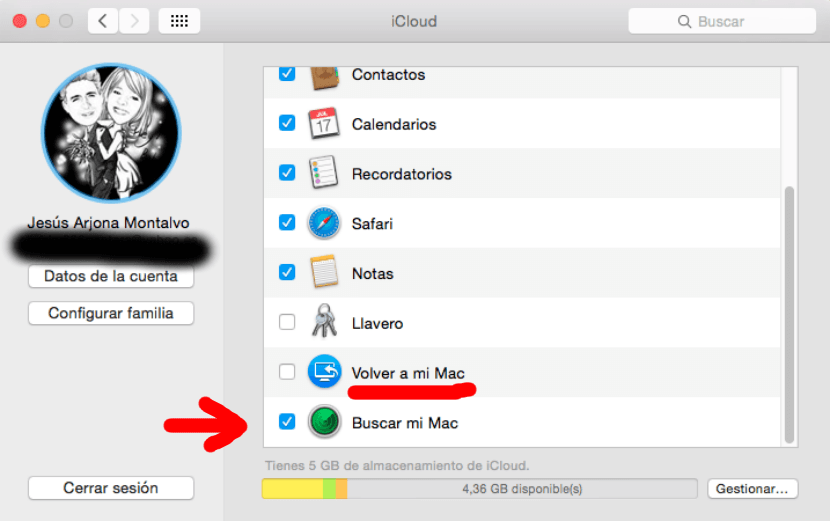
Preferencje systemowe / Bezpieczeństwo i prywatność / iCloud
do „Znajdź mój Mac”, jeśli zostanie skradziony, zawsze możesz się zalogować iCloud.com lub użyj 'Znajdź mojego IPhone'a'na urządzeniu z systemem iOS, aby zlokalizować komputer Mac, odtworzyć dźwięk lub zdalnie wyczyścić urządzenie.
OS X dokłada wszelkich starań, aby zapewnić bezpieczeństwo komputerów Mac, a także oferuje możliwość wskazania jego lokalizacji. Po włączeniu tych opcji możesz mieć pewność, że dane na komputerze Mac są bardzo bezpieczne.
„Pełne szyfrowanie jest przydatne przede wszystkim do ochrony skradzionego komputera Mac”
Co za fajny żart!
Bezpieczeństwo Maca to żart, wchodzisz w tryb konsoli, 2 linie kodu i Voila! zmieniłeś hasło i masz dostęp do wszystkich treści.
Sugestie
1-Nie pożyczaj tego
2-Zablokuj to
3-Nie używaj „darmowego” lub publicznego Wi-Fi (pomimo aktywowanej zapory sieciowej jest ona nadal bardzo słaba, żeby nie powiedzieć nieistniejąca, w obliczu obecnych zagrożeń, dlatego NIE zaleca się dostępu do banków lub „poufne” informacje na komputerze Mac korzystającym z sieci „publicznych”)
Jeśli chcesz BEZPIECZEŃSTWA, idealnym rozwiązaniem jest użycie UBUNTU lub innej pochodnej LINUX / GNU, nawet „niezabezpieczonego” systemu Windows, musisz go uruchomić w inny sposób lub nawet usunąć dysk, aby uzyskać dostęp do jego „tajemnic” (lub jeśli stracisz „zainfekować” go iTunes lub Safari w celu zdalnej kradzieży informacji).