
Przyzwyczailiśmy się już do trybu ciemnego i paska dotykowego MacBooka Pro, nie można powiedzieć, że to nowość, ale jest to coś, z czego korzystamy na co dzień. Jeśli nie skonfigurowałeś go do automatycznego działania, będziesz musiał to zrobić ręcznie. Czasami robienie tego w ten sposób jest zbyt uciążliweJest jednak najskuteczniejszy, bo to ja określam, kiedy jest aktywowany, a kiedy nie.
Jest sposób, aby mieć kontrolę i nie wykonywać wszystkich kroków, aby ręcznie aktywować tryb ciemny. Wystarczy dodać dostęp do tego trybu na pasku dotykowym naszego MacBooka. Pokażemy Ci, jak to zrobić.
Tryb ciemny na pasku Touch Bar. Szybki i wydajny
Klucz znajduje się w Automatorze. Że jest w stanie automatycznie wykonać dowolną czynność, nawet z obrazami. W ten sposób naciskamy przycisk na pasku Touch Bar, co powoduje wykonanie akcji Automatora, co z kolei powoduje wykonanie AppleScript, który powoduje aktywację lub dezaktywację trybu ciemnego lub dowolną inną akcję, którą nam proponujemy. że to się stanie.
Aby dodać jakąkolwiek akcję do paska Touch Bar, musimy wykonać następujące kroki:
Preferencje systemowe> Rozszerzenia. Następnie na pasku bocznym wybieramy Touch Bar iw tym panelu. W tym czasie zobaczymy wszystkie dostępne szybkie akcje. Aby dodać jeden do paska Touch Bar, po prostu zaznaczamy pole, które nas interesuje.
Zobaczmy teraz, jak dodać akcję niestandardową. W tym przypadku tryb ciemny:
Wiesz już, że będziemy musieli skorzystać z aplikacji Automator. Otwieramy to i tworzymy nowy workflow (Brak pliku> nowy) i wybieramy opcję szybkiej akcji. W ten sposób nowa akcja, którą stworzymy za pomocą aplikacji pojawi się w panelu Szybkie czynności.
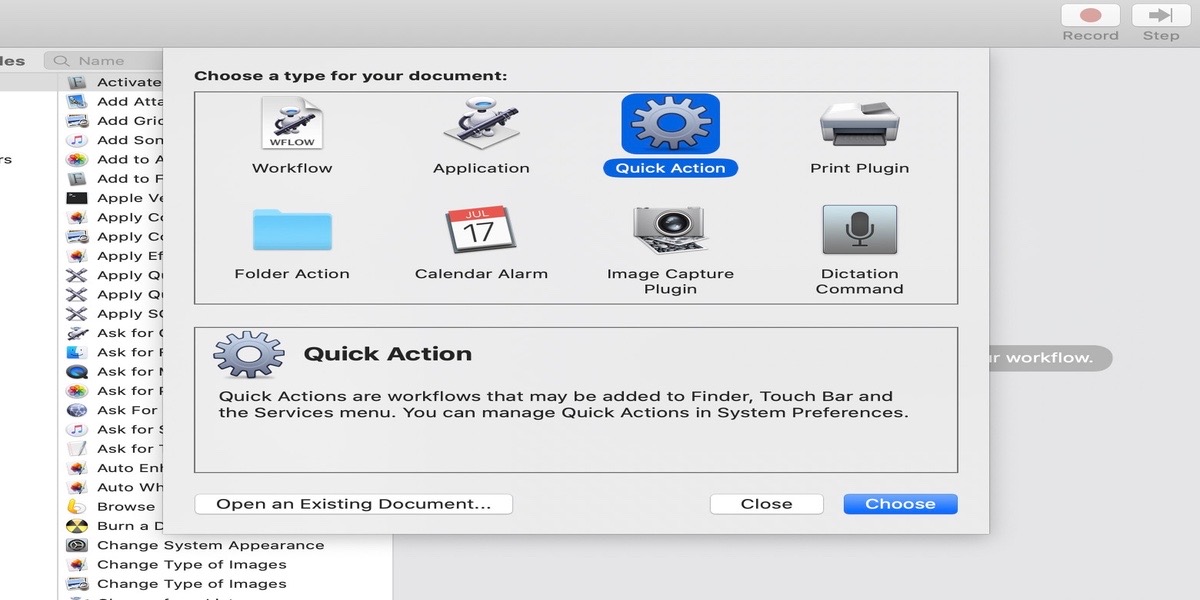
Aby stworzyć akcję w trybie ciemnym, musimy wprowadzić prosty AppleScript, które będą się zmieniać między jednym lub drugim trybem. Przełącznik do włączania i wyłączania trybu ciemnego, kiedy tylko chcemy. Aby to zrobić, wystarczy skopiować i wkleić następujące polecenia:
dane wejściowe podczas pracy, parametry
powiedz aplikacji „Zdarzenia systemowe”
powiedz preferencje dotyczące wyglądu
ustaw tryb ciemny na tryb inny niż ciemny
koniec powiedz
koniec powiedz
wejście powrotu
koniec biegu
Zapisujemy szybką akcję, przypisujemy nazwę i możemy ją dodać do paska Touch Bar, tak jak wskazaliśmy wcześniej. Od teraz i kiedykolwiek zechcesz aktywować tryb ciemny, możesz to zrobić z poziomu paska Touch Bar, bez dalszych komplikacji.
Postępując zgodnie z tymi instrukcjami, możesz dodać dowolną akcję. Bardzo wygodny sposób i wcale nie trudny. Zachęcamy do wypróbowania i podzielenia się z nami tymi, które sam stworzyłeś.