Jeśli jesteś użytkownikiem podłączonym do systemu OS X ugryzionego jabłka, będziesz już wiedział, że jest wiele akcji, które są w nim standardowe, w przeciwieństwie do systemów takich jak Windows, w których wykonuje się większość działań, które są dalekie od zwykłych. aby zainstalować dodatki. Jednym z działań, które przyspieszają działanie systemu OS X podczas korzystania z niego, jest Quick Look.
Quick Look polega na tym, że kiedy chcemy zobaczyć określony plik, to, co możemy zrobić w OS X, to wybrać plik, a naciśnięcie spacji generuje otwartą miniaturę pliku, który możemy przeglądać. Jeśli jednak otwieramy plik zawierający tekst Możemy zobaczyć zawartość, ale nie wybieramy jej, aby ją skopiować.
W przypadku, gdy będziemy chcieli zaznaczyć tekst, będziemy musieli zamknąć Quick Look i otworzyć plik, na przykład za pomocą Preview. Można to jednak zmodyfikować i aktywować akcję z terminala, tak aby kiedy otwórz plik za pomocą Quick Look, możemy zaznaczyć tekst do skopiowania i wkleić go później w inne miejsce. W ten sposób jeszcze bardziej przyspieszamy szybkość, z jaką możemy zarządzać naszymi plikami.
Aby aktywować tę akcję, będziemy musieli wykonać następujące kroki:
- Otwieramy Terminal, albo z poziomu Launchpad lub ze Spotlight.
- Po otwarciu terminala wkleimy następujące polecenie i naciśnij enter:
domyślne napisz com.apple.finder QLEnableTextSelection -bool true
- Teraz piszemy następujące polecenie, a także wciskamy enter:
killall Finder
Po wprowadzeniu dwóch poleceń zobaczysz to Finder uruchamia się ponownie i dlatego opcja będzie już aktywowana. Należy zaznaczyć, że tę akcję można cofnąć, dla czego powinniśmy wpisać następującą komendę:
domyślnie napisz com.apple.finder QLEnableTextSelection -bool false
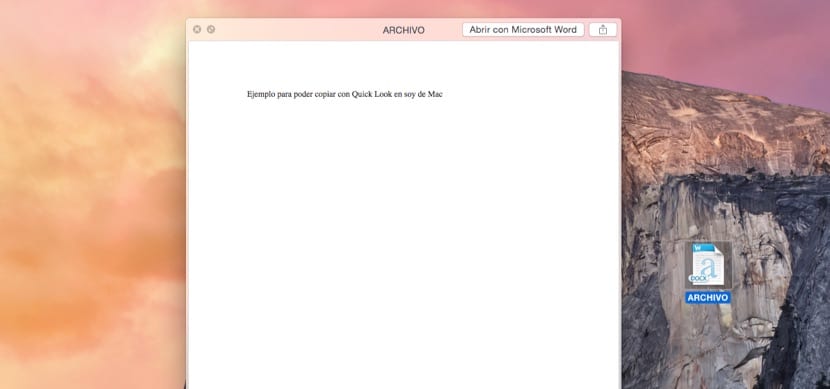
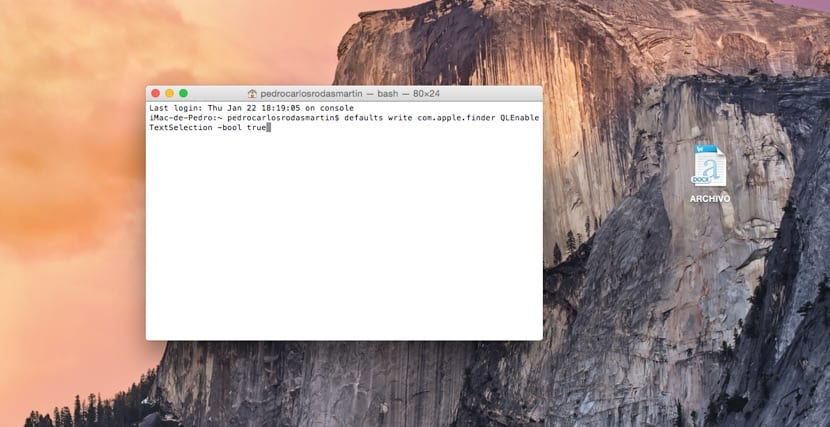
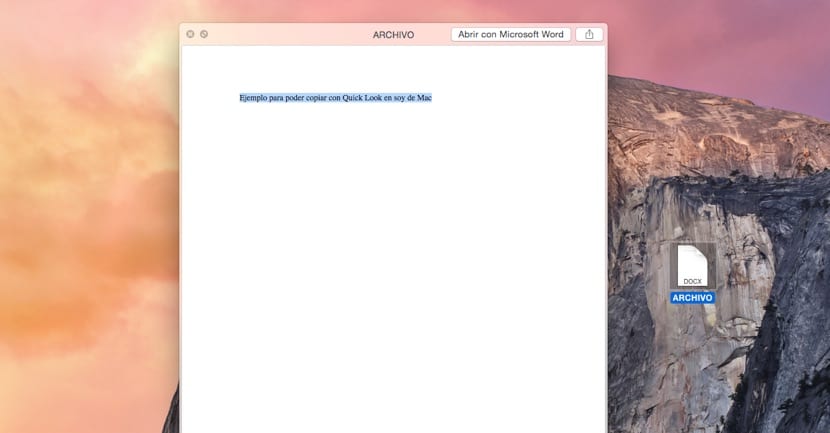
Nie działa mi. Finder nie uruchomił się ponownie ani nic nie zrobił.
Nie wiem, czy zrobię coś innego, ale myślę, że zrobiłem to, co tam mówi.
Mam El Capitan 10.11.1 i to już nie działa = (
Jak to robisz z Hight Sierra? Dzięki