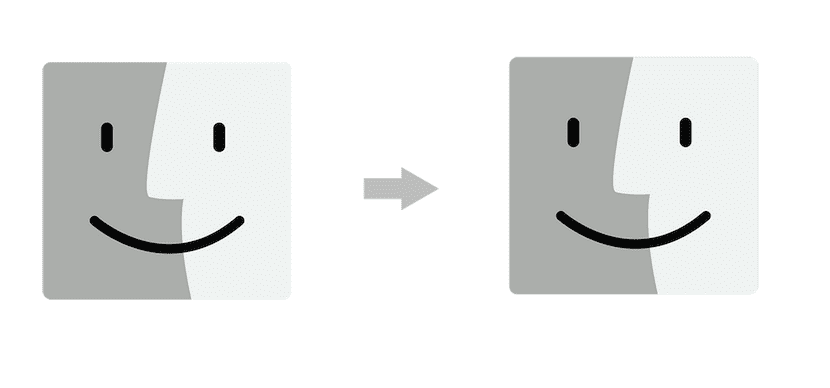
Przede wszystkim należy powiedzieć, że istnieją różne metody przeprowadzania migracji lub przenoszenia danych z jednego komputera Mac na drugi. Oczywiście możemy również przekazać wszystkie informacje z naszego komputera do naszego nowego komputera Mac, ale to już inna sprawa. Dzisiaj zobaczymy w tym małym tutorialu jak przenieść wszystkie informacje z naszego starego Maca do nowego komputera Mac za pomocą kabla FireWire lub Thunderbstary.
Pierwszy krok, kopia zapasowa
Przede wszystkim i najważniejsze jest zrobienie pliku kopia zapasowa naszego starego komputera Maclub. Pozwoli nam to zaoszczędzić w przypadku problemów lub ewentualności, która pojawi się w procesie transferu, możemy również wykonać kopię na zewnętrznym dysku twardym, jeśli nie chcemy korzystać z Time Machine. Ten krok jest niezbędny.
Podłączanie dwóch komputerów Mac
Oczywiście konieczne jest połączenie między dwoma maszynami i tym razem użyjemy do tego kabla Thunderbolt lub FireWire. Możesz także przekazywać dane w inny sposób, ale jest to jeden z najprostszych i najszybszych. Łączymy dwa komputery Mac za pomocą kabla a jeśli nasz stary Mac ma coś podobnego OS X Mountain Lion lub wcześniejszy system operacyjnylub jeśli używasz kabel firewire aby przeprowadzić migrację, dotknij uruchom ponownie oryginalny komputer, przytrzymując klawisz T podczas rozruchu zacząć w tryb dysku docelowego.
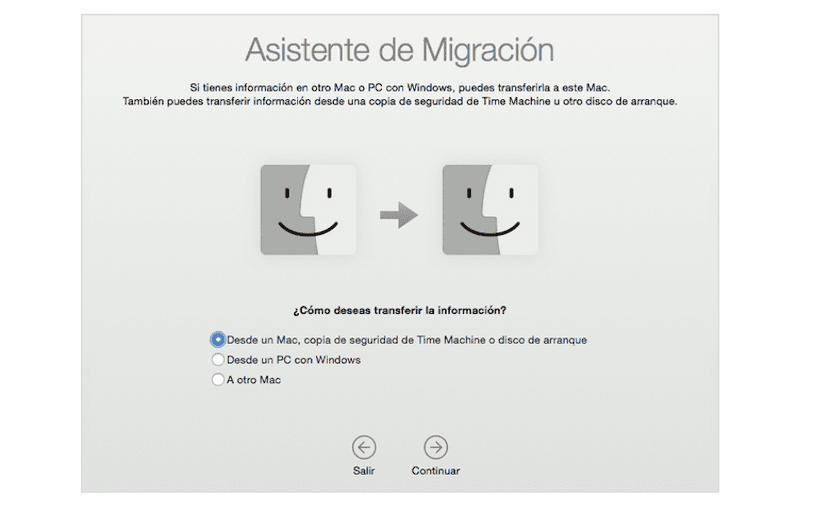
Zaczynamy od migracji
Teraz graj otwórz kreatora połączenia na naszym nowym komputerze Mac i do tego możemy użyć Launchpadużyj menu Idź> Narzędzia lub wyszukaj kreatora za pomocą reflektor. Pewnego razu nasz nowy Mac prosi o metodę migracji, dotkniesz wybierz Z komputera Mac, kopii zapasowej Time Machine lub dysku startowegoi robimy kliknij Kontynuuj.
Dobierzemy stary sprzęt z którego chcemy przenieść wszystkie informacje i będziemy kontynuować proces klikając: Kontynuować. Po wybraniu a kod bezpieczeństwa który musi być taki sam na obu komputerach, po sprawdzeniu możemy kontynuować klikając na naszego starego Maca.

Wybór danych do przesłania
Teraz, po wykonaniu tych kroków, jest to możliwe rozpocząć przesyłanie danych a Apple pozwala nam wybrać dane, które chcemy przenieść ze starego Maca na nowy. W przypadku mieć więcej niż jednego użytkownika na naszym starym Macu, co musimy zrobić, to kliknij trójkąt obok ikony użytkownika i odznacz zawartość, której nie chcesz przenosić od każdego użytkownika
Kiedy mamy już wybrane dane Musimy kliknąć Kontynuuj, a Asystent migracji zacznie przesyłać pliki na nasz nowy komputer Mac. Po zakończeniu, okno logowania pojawi się ponownie na nowym komputerze Mac i możemy teraz zobaczyć poprzednie pliki. Proces przesyłania plików zwykle zajmuje trochę czasu, więc bądź cierpliwy i nie zamykaj procesu, dopóki nie zostanie zakończony.
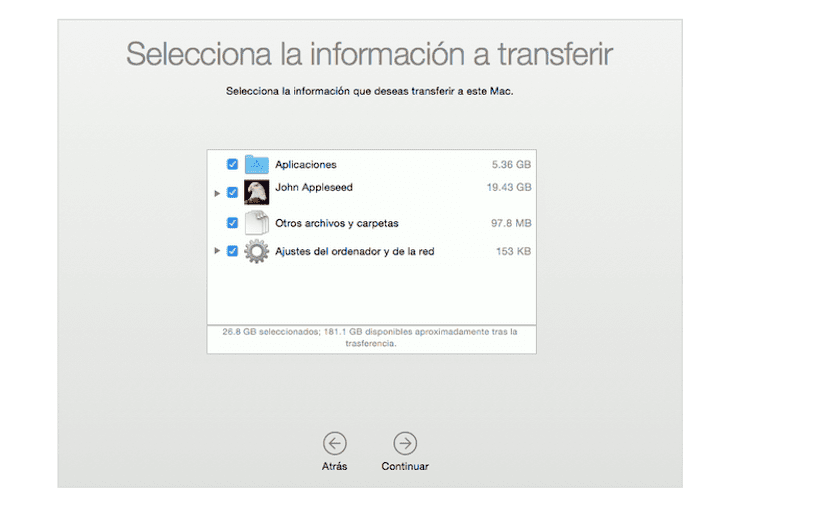
Gotowe!
Opisane kroki należy wykonywać w podanej kolejności i nie możemy zignorować żadnego z nich. Jeśli z jakiegoś powodu pojawi się błąd lub nie możemy przenieść danych z jednego komputera Mac na inny, najlepiej udać się bezpośrednio do sklepu Apple lub zadzwonić do działu pomocy technicznej Apple w celu uzyskania pomocy. Pamiętaj, że te kroki można wykonać, zabierając naszą starą maszynę do Apple Store obok nowej, Geniusz pomoże nam w tym procesie.