
Minął miesiąc od premiery pierwszej wersji macOS Catalina 10.15. Od samego początku ta wersja systemu operacyjnego powodowała więcej niż jeden błąd. Apple naprawia prawie wszystkie te błędy, w zdecydowanej większości wraz z wydaniem macOS Catalina 10.15.1. Ale nie wszystkie problemy są rozwiązane w tej nowej wersji.
Kilka tygodni temu przenieśliśmy plik Problemy z edycją zdjęć w aplikacji Zdjęcia. Niektórych zdjęć z iCloud nie można pobrać do edycji. Zamiast tego ta czynność nie stwarzała żadnych problemów przed zainstalowaniem macOS Catalina.
W rzeczywistości ten problem nie wystąpił na innym komputerze Mac z wersją starszą niż macOS Catalina i nie wystąpił na urządzeniu z systemem iOS. Rozwiązaniem było edytowanie zdjęcia w systemie iOS, najlepiej w edytorze innym niż Zdjęcia iOS, i zapisanie go na rolce. Moja intuicja mi to podpowiedziała Wersja 10.15.1 macOS Catalina naprawiłby ten błąd. Ponadto w macOS Catalina 10.15.1 w wersji beta nadchodziły zmiany w aplikacji do zdjęć, dlatego byłaby to wersja, która rozwiązałaby ten problem. Ale tak nie było.
Dlatego ostateczne rozwiązanie przeszło zacznij od zera dzięki systemowej bibliotece zdjęć, jak teraz wyjaśnię. Aby zrealizować to rozwiązanie, musisz mieć swój zdjęcia w iCloudW przeciwnym razie będziesz mógł przywrócić całą swoją bibliotekę, korzystając z opcji naprawy biblioteki zdjęć lub używając ostatniej kopii zapasowej przed instalacją macOS Catalina.
Prawie wszystkie informacje, które masz w iCloud, można przywrócić, a zdjęć nie musi być mniej. Aby to zrobić, musisz wykonać następujące czynności:
- Zrób jeden backup z bieżącej biblioteki systemowej lub sprawdź, czy plik (zwykle jest to obrazy) został dokładnie skopiowany (kopia i plik na komputerze muszą mieć ten sam rozmiar.
- Usuń plik z systemowej biblioteki zdjęć aktualne (trafi do kosza na wypadek konieczności odzyskania)
- Teraz uzyskaj dostęp do zdjęć, ale nie bez wcześniejszego naciśnięcia klawisz opcji.
- Otworzy się menu, aby wybrać bibliotekę zdjęć, którą chcesz otworzyć, lub utwórz nową bibliotekę zdjęć. Wybierz tę ostatnią opcję.
- Dodaj nazwa że chcesz i akceptujesz.
- Teraz idź do preferencje. W zakładce Ogólne kliknij: Użyj jako systemowej biblioteki zdjęć.
- Teraz przejdź do drugiej karty, iCloud i wybierz: Zdjęcia w iCloud.
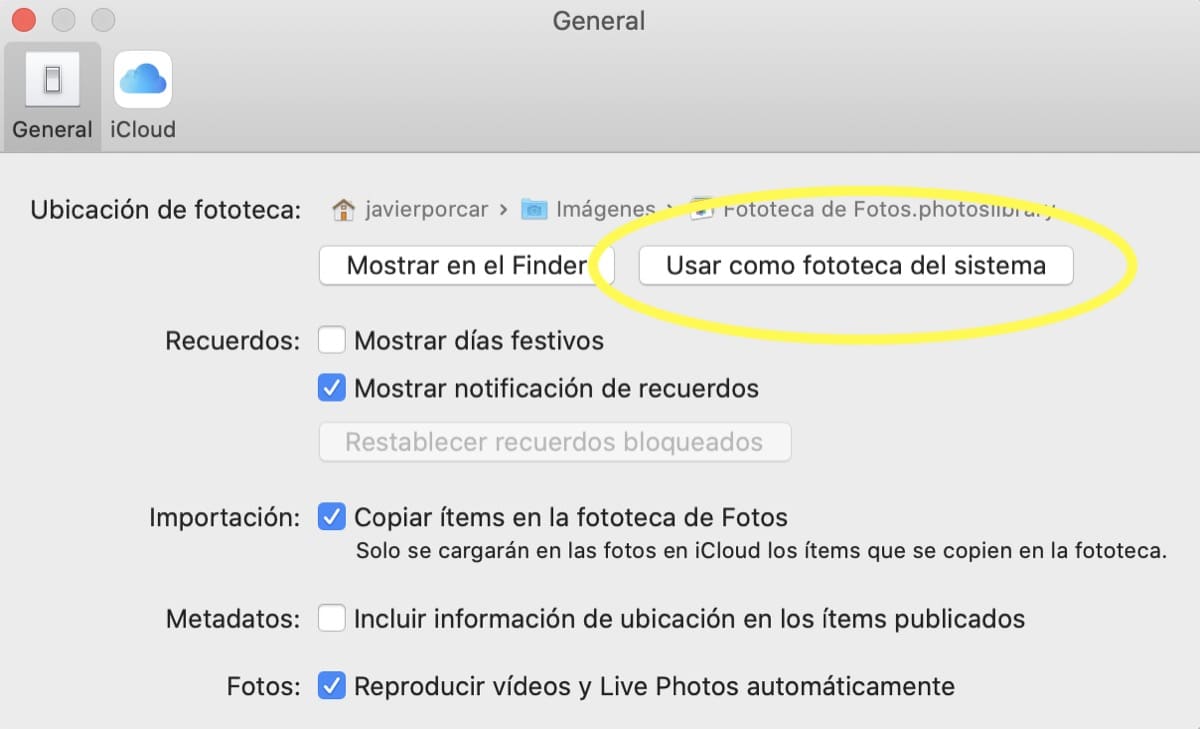
Następnie synchronizacja od podstaw, ze wszystkimi zdjęciami, które masz w iCloud, powinna zostać ponownie pobrana, teraz bez problemu. Że jeśli w moim przypadku musiałbym uruchom ponownie aby rozpocząć proces.