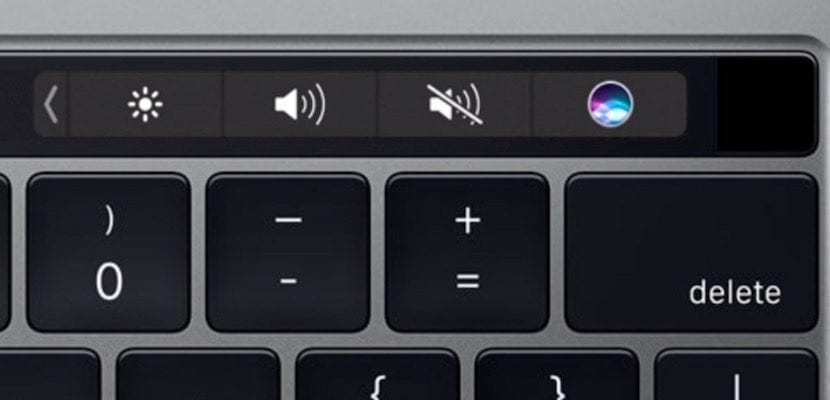
Jedną z rzeczy, która zwykle często się zdarza w świecie laptopów Apple, jest to, że ich właściciele decydują się na ich odsprzedaż, aby móc kupić kolejne wersje, oszczędzając trochę pieniędzy. Aby to zrobić, najbardziej normalną rzeczą jest wymazanie całego komputera wykonanie ponownej instalacji systemu operacyjnego, co powoduje, że dane stają się niedostępne.
Jest jednak coś, co musisz wiedzieć, jeśli chcesz to zrobić w swoim MacBook Pro z paskiem Touch Bar I to właśnie ten pasek dotykowy ostatniej generacji, który ma, ma pamięć wewnętrzną, która nie jest szanowana z szacunkiem dla systemu macOS. Musisz wymusić wymazanie pamięci za pomocą polecenia Terminala.
MacBook Pro wyposażony w pasek Touch Bar przechowuje dodatkowe dane dotyczące paska Touch Bar i czujnika Touch ID, które nie są domyślnie usuwane po sformatowaniu komputera Mac lub ponownej instalacji oprogramowania systemu macOS. Dlatego jeśli chcesz całkowicie usunąć i wymazać wszystkie dane na pasku Touch Bar, będziesz musiał interweniować ręcznie w ramach wieloetapowego procesu. aby usunąć określone dane z paska Touch Bar w tych modelach MacBooka Pro.

Oczywiście dotyczy to tylko komputerów Mac z paskiem dotykowym i jest prawdopodobnie konieczne tylko wtedy, gdy planujesz wymazać komputer Mac, ponownie zainstalować macOS, zresetować komputer Mac do ustawień fabrycznych lub inną podobną sytuację, w której chcesz usunąć wszystkie dane osobiste z komputera Mac , sprzedaj go lub po prostu daj znajomemu.
Jak wyczyścić dane Touch ID na MacBooku Pro za pomocą paska Touch Bar
Czy chcesz usunąć wszystkie informacje i dane konfiguracyjne dotyczące Touch ID z komputera Mac z paskiem Touch Bar? Będziesz musiał wykonać następujące kroki:
- Uruchom ponownie komputer Mac i natychmiast naciśnij i przytrzymaj klawisze Command + R. aby uruchomić w trybie odzyskiwania
Na ekranie „Narzędzia MacOS” rozwiń menu „Narzędzia” i wybierz "Terminal".
W wierszu poleceń wpisz następujące polecenie, a następnie naciśnij klawisz Return:xartutil -serase-all
- Wpisz „tak”, gdy pojawi się pytanie, czy chcesz kontynuować.
- Otwórz menu i wybierz opcję „Uruchom ponownie”, aby ponownie uruchomić komputer Mac w zwykły sposób, lub kontynuuj inne zadania, takie jak ponowna instalacja systemu macOS lub formatowanie komputera Mac, jeśli chcesz.
- Po ponownym uruchomieniu komputera Mac dane na pasku Touch Bar zostaną usunięte.
Pamiętaj, że aby wykonać to zadanie, musisz uruchomić komputer Mac z trybu odzyskiwania (lub odzyskiwania internetowego).