
Uruchomienie zajęło trochę więcej czasu, niż oczekiwano, a pozostałe systemy operacyjne Apple, takie jak iOS 14, iPadOS 14, watchOS 7 i tvOS 14, były już dostępne do instalacji kilka dni temu. W tym przypadku macOS 11 Big Sur został pozostawiony w przygotowaniu decyzją Apple i teraz jest dostępny do zainstalowania dla wszystkich użytkowników na swoich komputerach Mac.
Nowa wersja systemu operacyjnego Mac nie tylko zmienia numer, macOS 11 zawiera wiele nowych funkcji i ważne jest, aby zaktualizować, jeśli możesz, ponieważ nowa wersja znacznie poprawia wersję macOS Catalina. Tak czy inaczej, teraz możesz zainstalować nowy system operacyjny zobaczmy, jak zainstalować ten nowy Big Sur od podstaw, żadnych kopii zapasowych ani nic w tym stylu.
Sprawdź, czy nasz Mac jest kompatybilny

W tym przypadku wersja Big Sur na macOS 11 pomija część wyposażenia i dlatego jest to ważne przede wszystkim sprawdź, czy nasz zespół akceptuje najnowszą wersję systemu operacyjnego. Możesz to sprawdzić na poniższej liście, a gdy upewnimy się, że nasz Mac jest w pełni kompatybilny z nową wersją systemu operacyjnego, pozostaje tylko zabrać się do pracy.
- MacBook 2015 i nowsze
- MacBook Air 2013 i nowszy
- MacBook Pro 2013 i nowszy
- Mac min 2014 i nowsze
- 2014 i nowszy iMac
- IMac Pro od 2017 do obecnego modelu
- Mac Pro we wszystkich wersjach od 2013 roku
Kolejnym szczegółem, który należy wziąć pod uwagę w tej wersji, jest aktualizacja motywu aplikacji do 64-bitowej Ważne jest, aby sprawdzić, czy aplikacje i inne narzędzia, których używamy, są kompatybilne z nowym macOS. Ten punkt jest kluczowy w procesie zarówno aktualizacji, jak i instalowania nowego systemu macOS od zera i jeśli wszystko jest w porządku, możemy postępować zgodnie z instrukcjami.
Kopia zapasowa do Time Machine

Jest to zawsze ważne i chociaż nie musimy później niczego przywracać, aby wykonać instalację od zera, ważne jest, aby wykonać kopię naszych dokumentów, zdjęć, plików i innych. Mieć „kopię zapasową” systemu Może to być dla nas bardzo pomocne w przypadku problemów, więc nie zapomnij i zrób kopię zapasową na wypadek, gdyby była taka potrzeba.
Stwórz własny instalator MacOS 11 Big Sur (zalecane)

Czysta instalacja systemu jest to naprawdę proste do wykonania, ale nie możemy pominąć żadnego kroku. Na naszym Macu można przeprowadzić instalację od zera na dwa sposoby, jednym z nich jest bezpośrednie usunięcie wszystkiego, za pośrednictwem terminala lub połączenia internetowego.
W jednym przypadku potrzebujemy zewnętrzny USB lub karta SD o pojemności co najmniej 8 GB lepiej, jeśli ma 12 GB, aw drugim najlepiej mieć dobre połączenie światłowodowe, aby pobieranie było jak najszybsze. Będzie to również zależeć od serwerów Apple i osób, które jednocześnie pobierają nową wersję systemu macOS 11 Big Sur, więc bądź cierpliwy.
Osobiście zalecamy używanie USB, ponieważ w ten sposób mamy instalator na wypadek, gdybyśmy chcieli „używać go na innych komputerach”, które są obsługiwane lub nie. Jeśli możesz, staraj się unikać reklamowego USB lub czegoś podobnego, ponieważ mogą one powodować problemy podczas instalacji, chociaż również działają, zawsze lepiej mieć dobry USB lub dysk z USB C. w takich przypadkach.
Przed uruchomieniem do instalacji zalecamy dokładne przeczytanie instrukcji Jeśli nigdy wcześniej tego nie robiłeś i po kilkukrotnym przeczytaniu, zacznij to robić. Ważne jest, aby mieć jasność co do tego, co zamierzamy zrobić, więc zacznijmy:
- Najpierw musimy pobrać system macOS 11 Big Sur, aby uzyskać do niego dostęp z Mac App Store na komputerze Mac, który umożliwia jego instalację. Po pobraniu NIE będziemy go instalować, zostawiamy to pobrane i zamykamy instalator
- Bez otwierania pobranego pliku łączymy plik Dysk USB lub zewnętrzny i zmieniamy jego nazwę na BIGSUR
- Teraz piszemy lub kopiujemy to w Terminalu: sudo / Applications / Install \ macOS \ Big \ Sur.app/Contents/Resources/createinstallmedia –volume / Volumes / BIGSUR –nointeraction
- Pamiętaj, że BIGSUR to nazwa podłączonego dysku zewnętrznego, który wcześniej włożyliśmy i bardzo ważne jest, aby edytować skrypty, gdy kopiowanie w Terminalu to dwa osobne skrypty. Możesz użyć dowolnej nazwy
- Zapyta o nasze hasło i usunie zawartość dysku zewnętrznego, klikamy „enter” i rozpocznie się tworzenie instalatora rozruchowego, co może zająć trochę czasu.
W tej chwili musimy uzbroić się w cierpliwość. Gdy wszystko się skończy i bez odłączania USB od portu naszego Maca restartujemy sprzęt a kiedy zabrzmi „chan”, wciśnijmy klawisz (Alt) «option», aby wybrać pamięć zewnętrzną. Szukamy instalatora macOS Big Sur i klikamy go, aby zainstalować.
L sprzęt z chipem T2 może wymagać kombinacji cmd + R. aby umożliwić uruchamianie z dysku zewnętrznego. W takim przypadku raz wciśnięty musimy pozwolić na start i tyle.
Teraz musimy tylko poczekać, aż automatycznie przeprowadzi proces instalacji na naszym Macu, postępować zgodnie z instrukcjami i cieszyć się nowym macOS Catalina. Ważne jest, aby uzbroić się w cierpliwość i nie spieszyć się z wykonaniem tego typu instalacji od podstaw, proces może zająć kilka minut więc uspokój się w momencie instalacji nie chce się uruchamiać.
Pobierz i zainstaluj bezpośrednio z internetu
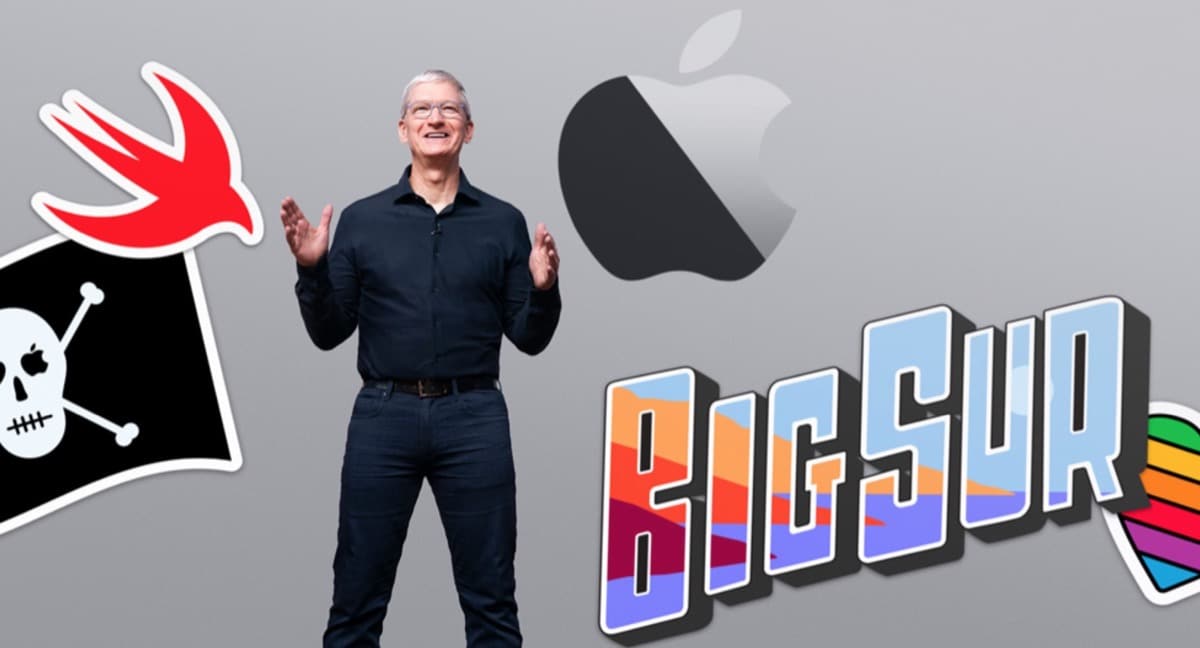
Ta opcja jest nieco prostsza, ponieważ do zainstalowania nowej wersji potrzebujemy tylko połączenia sieciowego, nie jest to ta, którą zalecamy, ale może być również przydatna. Ta metoda polega na wymazaniu całego dysku macOS i wymuszeniu trybu odzyskiwania. W tym celu musimy wyłączyć Maca, a po ponownym uruchomieniu musimy naciśnij klawisze Option (Alt) + command (CMD) + R.
Po wyeliminowaniu całego dysku musimy kliknąć plik Użytkowe iw nim będziemy mogli przejdź do trybu odzyskiwania systemu macOS przez internet. W ten sposób zespół pobierze i zainstaluje macOS 11 Big Sur szybko i bez procesu tworzenia USB za pomocą Terminala.
Możliwe, że dzięki tej opcji zobaczysz poprzednią wersję do zainstalowania iw takich przypadkach najlepiej jest skorzystać z opcji instalatora opisanej powyżej. Zwykle tak się nie dzieje, ale są przypadki, więc w tym sensie dobrze byłoby zainstalować bezpośrednio z USB, jak pokazaliśmy wcześniej.
Po zakończeniu tego procesu zaleca się ponowne uruchomienie komputera, aby wszystko działało dobrze. W każdym razie ważne jest, aby było jasne, że zajmuje to czas i to nie jest kilkuminutowa aktualizacja, więc uspokój się bądź cierpliwy i poczekaj, aż proces się zakończy.
Z drugiej strony należy pamiętać, że do instalacji na MacBooku jest to zalecane mieć sprzęt podłączony do ładowarki Aby uniknąć problemów, na etapie aktualizacji wskazuje to sam system, ale jeśli wykonujemy instalację od zera, nawet jeśli system tego nie mówi, najlepiej jest podłączyć go do sieci, aby uniknąć problemów.
Najlepszy dla nas system to ten stworzony przez zewnętrznego instalatora, ponieważ w ten sposób mamy fizyczną opcję na wypadek konieczności zainstalowania tego systemu na innych komputerach z problemami.
Cześć; Kiedy otwieram Safari, ikony zmieniają rozmiar co najmniej trzy razy, dopóki nie zostaną ostatecznie naprawione, mam MacBook Air 2019, czy jest to naturalne, czy brakuje mu trochę dostrojenia?
Dziękuję.
Dobry dzień:
w momencie tworzenia bootowalnego USB mówi mi, że APFS nie jest formatem rozruchowym. Ale to nie pozwala mi sformatować inaczej. Tylko APFS; APFS (zaszyfrowane); APFS (shift / minus); APFS górny / dolny (zaszyfrowany), a teraz