
Jeśli niedawno zainstalowałeś aplikację Spotify, aby móc słuchać muzyki z komputera Mac, prawdopodobnie zauważyłeś mały szczegół i to jest to Po włączeniu komputera od zera domyślnie otwiera się Spotify (zwykle zminimalizowane) w doku na dole.
Jeśli często korzystasz z tej usługi, prawdopodobnie nie będzie Ci to przeszkadzać, ponieważ może być dobrym pomysłem, aby domyślnie pozostawić ją otwartą. Ale jeśli to nie jest Twój przypadek, może Ci to bardzo przeszkadzać, bo też trochę opóźnia start komputera i dlatego tutaj nauczymy Cię, jak tego uniknąć w prosty sposób.
Dlatego Spotify nie otwiera się automatycznie po włączeniu komputera Mac
Obecnie są na to dwa dość proste sposoby. Możesz wypróbować je, aby zobaczyć, który z nich działa najlepiej dla Ciebie bez problemu, chociaż jak wspomnieliśmy, oba nie będą stanowić większego problemu:
Z konfiguracji Spotify
Pierwsza możliwość to zrobienie tego z własnych ustawień Spotify, ponieważ jest na to opcja. Może to być bardziej przydatne, ponieważ dają ci trzy różne opcje do wyboru, według twojego wyboru, na przykład to, że otwiera się automatycznie, otwiera się, ale jest zminimalizowane w doku, lub że nie otwiera się bezpośrednio samodzielnie. Możesz go wybrać, wykonując następujące kroki:
- Otwórz Spotify na komputerze Mac, a następnie u góry kliknij strzałkę które pojawi się tuż obok Twojego imienia i nazwiska.
- Pojawi się menu rozwijane. Kliknij opcję połączenia „Ustawienia”.
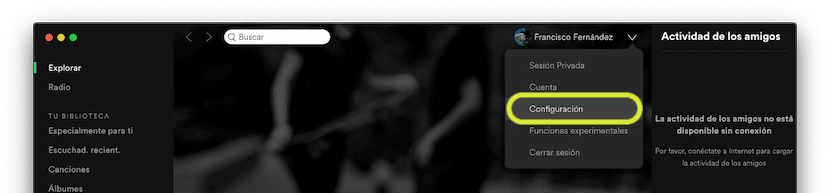
- Teraz w menu przewiń w dół na sam dół i kliknij biały przycisk z napisem „Pokaż konfigurację zaawansowaną”.
- Teraz zobaczysz, że pojawia się więcej możliwych opcji i przydatnych ustawień, ale szczególnie skup się na sekcji „Uruchamianie i okno”. Wewnątrz to zobaczysz jest opcja o nazwie „Automatycznie otwieraj Spotify przy starcie komputera”, który jest tym, który naprawdę nas interesuje. Po prawej stronie możesz wybrać, czy chcesz, aby otwierał się automatycznie po uruchomieniu komputera Mac, czy nie, i oczywiście opcję pośrednią, która polegałaby na otwarciu go, ale pozostaniu zminimalizowanym w doku, aby mniej przeszkadzać.

- Po wybraniu wszystko będzie gotowe, ponieważ nie musisz zapisywać zmian ani niczego podobnego. Po prostu zamknij ustawienia Spotify i przy następnym uruchomieniu komputera Mac wybrane ustawienia powinny zostać zastosowane w ramach opcji.
Z Preferencji systemowych
Jeśli nie możesz uruchomić poprzedniej opcji lub chcesz się upewnić, że Spotify (lub inne aplikacje) nie spowalniają uruchamiania komputera Mac, Możesz go również skonfigurować z opcji dostarczonej przez Apple w ramach preferencji systemowych. Jest to również proste i jeśli chcesz, możesz to osiągnąć, wykonując następujące kroki:
- Wprowadź preferencje systemowe komputera Mac, a następnie w menu głównym wybierz opcję o nazwie „Użytkownicy i grupy”.
- Zobaczysz, że umożliwia edycję niektórych ustawień konta użytkownika, ale nie jest to tym, co Cię teraz interesuje. Po prawej stronie, wybierz swoje konto (jeśli masz kilku użytkowników), a następnie u góry naciśnij opcję o nazwie „Rozpocznij elementy”, tuż obok ustawień hasła.
- Pojawi się lista ze wszystkimi aplikacjami, które są uruchamiane automatycznie po uruchomieniu komputera Mac, i powinno być Spotify.
- Wybierz to a potem na dole kliknij przycisk usuwania, który jest reprezentowany przez rodzaj minusa lub łącznika.
- W przypadku, gdy zobaczysz, że przypadkowo nie pozwala na wprowadzenie zmian, chociaż w macOS Mojave powinieneś to zrobić bez problemu, upewnij się, że u dołu uwierzytelniłeś się, klikając blokadę .
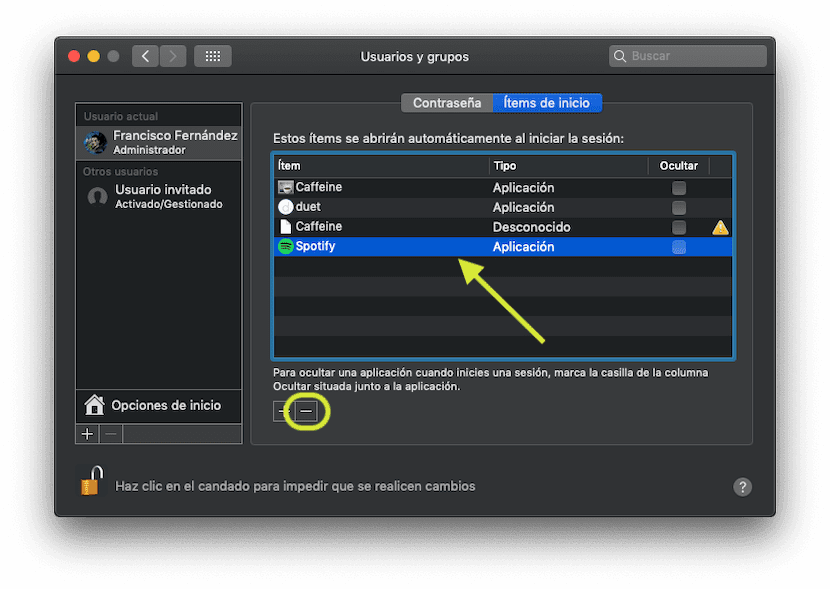
- Sprytny! Gdy następnym razem włączysz komputer Mac, Spotify nie powinno już być nigdzie otwarte. Jedyną kwestią, o której powinieneś pamiętać, jest to, że jeśli masz więcej użytkowników, powinieneś również dezaktywować ją w nich, ponieważ jeśli tego nie zrobisz, będzie się im nadal wyświetlać, gdy rozpoczną sesję.