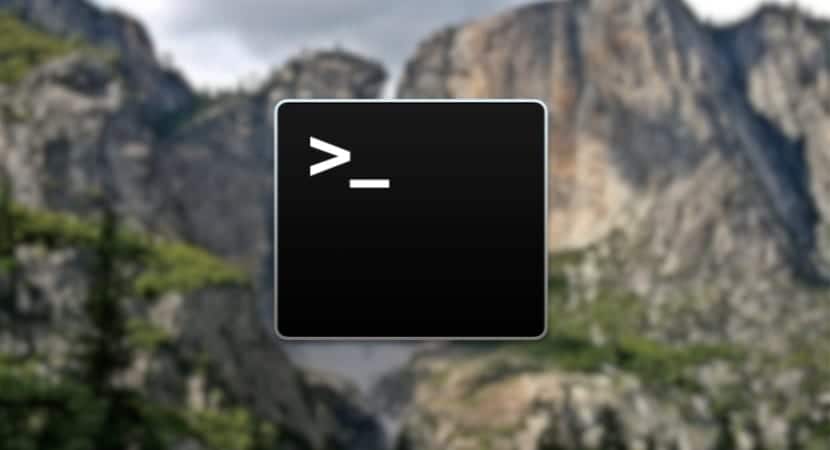
Jedną z pierwszych rzeczy, których nauczyłem się we wczesnych latach OS X, jest możliwość robienia zrzutów ekranu na moim Macu, co jest bardzo ważne dla wielu użytkowników systemu operacyjnego Apple. Kiedy pochodzisz z innych systemów operacyjnych, zrobienie zrzutu ekranu na komputerze Mac wydaje się tak łatwe, że prawie w to nie wierzysz. Prosta kombinacja klawiszy: przesunięcie + cmd + 4 lub przesunięcie + cmd + 3 Dają nam możliwość zrobienia zrzutu ekranu lub jego części i jest on automatycznie zapisywany na pulpicie naszego Maca. Dzisiaj zobaczymy jak zmienić lokalizację tych zrzutów ekranu przechowywanych na pulpicie z poziomu terminala.
Najpierw biznes jak zwykle otwieramy Terminal z Launchpada (inny folder) skopiuj i wklej następujący wiersz poleceń:
defaults napisz lokalizację com.apple.screencapture (i przeciągnij folder, w którym chcemy zapisać przechwycenia)
Teraz potrzebujemy wykonaj restart iw tym celu kopiujemy w Terminalu następujące polecenie: killall SystemUIServer
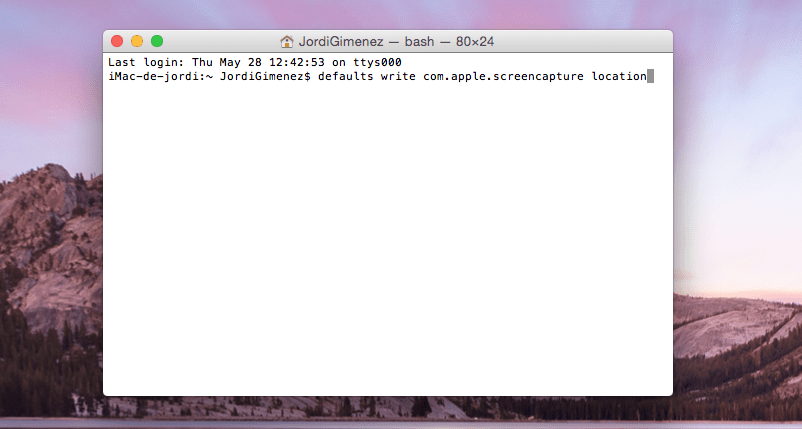
Gotowi, mamy już nową lokalizację dla wszystkich zrzutów ekranu, które robimy na naszym Macu. Tym razem, podobnie jak w przypadku poprzednich poleceń i sztuczek terminala, możemy odwrócić ten proces facilmente i zwróć zdjęcia na nasz pulpit. Aby to zrobić, wystarczy otworzyć Terminal i skopiować polecenie:
domyślnie napisz com.apple.screencapture location ~ / Desktop
Wciśnij Enter, a następnie uruchom ponownie system z: killall SystemUIServer
Znowu będziemy mieć nasze zrzuty ekranu na naszym pulpicie.
Świetny! Dziękuję Ci
Witam, robię wszystko, co mówisz, a mimo to wciąż mi się to ukazuje; „Nie można zapisać zrzutu ekranu”. Nie można zapisać pliku w określonym miejscu docelowym.
czy możesz mi pomóc.
dzięki