Zaczynamy tutaj od klasycznego, jak zainstalować OS X El Capitan od podstaw a tym samym wyeliminować z naszego Maca wszelkie ślady śmieci i / lub małe błędy, które mogły się nagromadzić po kolejnych aktualizacjach. Proces jest bardzo prosty i podobny do tego, który szczegółowo opisaliśmy w poprzednich wersjach systemu OS X, chociaż tak, będzie wymagał dużo czasu. Usiądź więc spokojnie przed komputerem Mac i zacznijmy doskonalić go, aby cieszyć się lepszą wydajnością Kapitan.
Instalowanie OS X El Capitan 10.11 od podstaw
Najszybszą i najłatwiejszą opcją jest aktualizacja, jednak jeśli minęło dużo czasu od wykonania czystej instalacji od zera lub, co gorsza, jeśli nigdy tego nie robiłeś, nadszedł czas; zyskasz przestrzeń, a przede wszystkim płynność i wydajność, a to wraz z poprawą wydajności OS X El Capitan że może przyspieszyć nasz Mac nawet o 40%, to może być niesamowite.
- Zaktualizuj komputer Mac do OS X El Capitan 10.11 A tymczasem poszukaj w domu pendrive'a o pojemności co najmniej 8 GB, którego nie potrzebujesz, będziesz go potrzebować.
- Ściągnij i zainstaluj DiskMaker X.
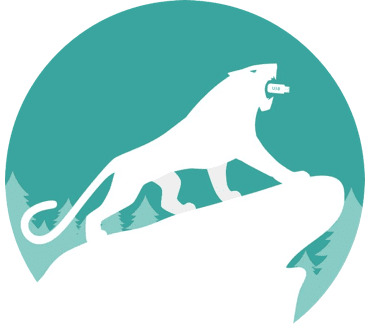
- W tym samym czasie pobierz również pełny instalator OS X z Mac App Store, pamiętaj, że jest kilka osób, więc zajmie to trochę czasu w zależności od połączenia internetowego, ale w międzyczasie jesteś gotowy.
- Podczas pobierania sprawdź komputer Mac: umieść wszystko na swoim miejscu, sprawdź folder pobierania, usuń to, czego nie potrzebujesz i prześlij „czysty” typ Wyczyść mój Mac.
- Gdy instalator OS X El Capitan 10.11 zakończył pobieranie, zamknij go.
- Podłącz port USB o pojemności co najmniej 8 GB do komputera Mac.
- Otwórz DiskMaker i postępuj zgodnie z procesem. Jest to bardzo proste i za pomocą zaledwie trzech lub czterech kliknięć będziesz mieć gotowy startowy USB El Capitan.
- Teraz usuń instalator OS X z komputera Mac (znajduje się w folderze „Aplikacje”).
- Utwórz kopię zapasową za pomocą time Machine (lub jak to zwykle robisz, chociaż ze względu na niezwykłą łatwość i wygodę, zawsze polecam robić to przez Time Machine).
- Po skopiowaniu przejdź do „Preferencji systemowych” → „Dysk startowy” → Wybierz utworzony bootowalny dysk USB → Naciśnij „Uruchom ponownie”. Twój Mac uruchomi się ponownie bezpośrednio z instalatora OS X Kapitan 10.11
- W górnym menu kliknij „Narzędzia” → „Narzędzie dyskowe” → Wybierz główny dysk komputera Mac → Naciśnij klawisz Delete. Teraz Twój Mac jest czysty od wszystkiego.
- Zamknij Narzędzie dyskowe
- Rozpocznij proces instalacji w zwykły sposób. Wystarczy postępować zgodnie z instrukcjami wyświetlanymi na ekranie.
- Po zakończeniu procesu na jednym z ekranów pojawi się opcja Przenieś kopię zapasową z Time Machine. Wybierz tę opcję i poczekaj.
I GOTOWY! Po zakończeniu procesu komputer Mac będzie nowy, z czystą instalacją OS X El Capitan 10.11, wygrasz darmowe koncerty (sprawdź to) i będzie działać znacznie płynniej niż wcześniej, ponieważ nie przeciąga „śmieci” z poprzednich aktualizacji.

Czysta instalacja jest z pewnością zalecaną opcją. Pytanie brzmi teraz, jak ponownie zainstalować zwykłe aplikacje, które mieliśmy: czy można je odzyskać z kopii Time Machine?
A może lepiej jest ponownie zainstalować / skonfigurować je ponownie, a wszystko to wymaga czasu?
Dziękuję za twoją recenzję
Cześć Perich. Jeśli chcesz wykonać w 100% czystą instalację, musisz przejść do zakładki „Zakupione” w Mac App Store i nacisnąć „Zainstaluj” na wszystkich tych, które chcesz zainstalować ponownie, w rzeczywistości nie zajmie to praktycznie czasu .
Jeśli zdecydujesz się zrzucić kopię zapasową Time Machine, nie będziesz musiał nic robić.
Właśnie zainstalowałem El Capitan od zera, bez kopii zapasowej i to jest to, co w tej chwili najbardziej polecam.
A co z programami innymi niż App Store, takimi jak AutoCAD lub Photoshop? czy musiałbyś je ponownie zainstalować?
Witam, wykonałem kroki, aby utworzyć bootowalny dysk USB za pomocą DiskMaker X5, ale tworzy go bez problemu, chociaż nie jest rozpoznawany przez system. W "dysku startowym" nie pojawia się USB ani naciśnięcie klawisza Alt podczas uruchamiania.
Postępowałem zgodnie z instrukcjami Apple i robiłem to za pomocą poleceń; dysk instalacyjny jest tworzony bez problemów, ale też nie jest rozpoznawany. Nie wiem co robić. Pobrałem aplikację El Capitan pięć razy i nic.
Uruchamiam instalator USB i w «oknie» «rejestracja instalatora» pojawia się:
11 października 22:34:04 Asystent instalacji iMac-de-Luis Carlos [64732]: Ostrzeżenie dotyczące tworzenia pakietów: Skrypt instalacyjny definiuje, ale nie używa (i nie może zainstalować) identyfikatora pakietu com.apple.pkg.OS Aktualizacja wersji 10.11.0.1. XNUMX.