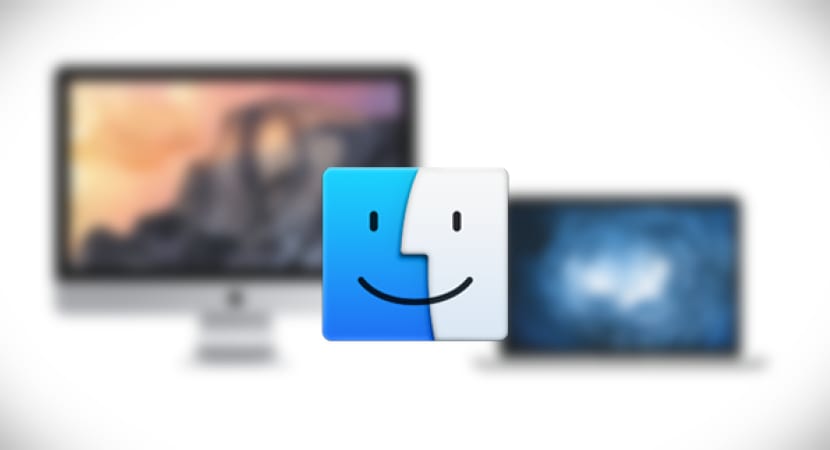
Finder Mac nie jest tak wszechstronny jak menedżer plików, jeśli chodzi o kopiowanie pliku lub pełną ścieżkę do folderu, który go zawiera, małe obciążenie, które, na przykład, większości użytkowników, którzy pochodzą z systemu Windows, tęskni za tą funkcją w systemie OS X w porównaniu z eksploratorem plików systemu Windows.
Jednak fakt, że nie jest tak intuicyjny, nie oznacza, że tej opcji nie ma, czyli w systemie OS X została włączona interaktywna ścieżka do pliku U dołu okien Findera pełna ścieżka jest nawet wyświetlana na pasku tytułu okna, ale te metody wyświetlania nie pozwalają na łatwe skopiowanie pełnej ścieżki elementu do schowka.
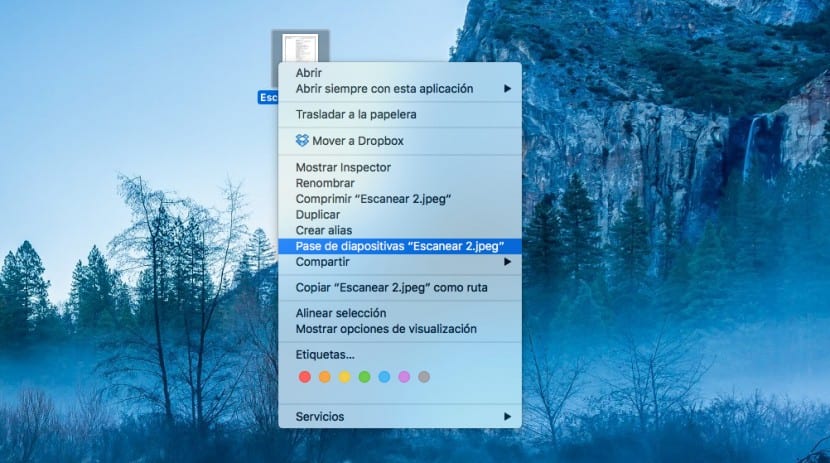
Wraz z OS X 10.11 El Capitan firma Apple wprowadziła nową opcję, która sprawia, że skopiuj ścieżkę do pliku w pytaniu być znacznie prostsze I po prostu uczyń operację znacznie bardziej intuicyjną. Oto kilka prostych kroków, dzięki którym możesz skopiować pełną ścieżkę do danego folderu lub pliku bezpośrednio z Findera:

- Otwórz nowe okno Findera, wybierając prawym przyciskiem myszy opcję Nowe okno Findera z menu Plik
- Kliknij żądany plik lub folder i w tym momencie kliknij chwilę wciskamy klawisz Controlotworzy się menu kontekstowe z różnymi opcjami związanymi z plikiem
- Teraz zwolnimy klawisz Control i naciśniemy klawisz ALT (Opcja (⌥)), aby odsłonić "ukryte" opcje w tym menu, zobaczymy opcję oznaczoną jako ścieżka Kopiuj (plik / folder).
- Wybierzemy tę opcję i skopiuje ona ścieżkę do schowka systemowego
- Wreszcie za pomocą CMD + V możemy wkleić trasę tam, gdzie jej potrzebujemy.
Ten prosty sposób na skopiowanie trasy to dostępne tylko w systemie OS X 10.11 El Capitan i później.
Aby zlokalizować plik, przejdź do Findera „wszystkie moje pliki”; aby wyszukać, czy pamięta nazwę lub aby ustawić się w określonym pliku na liście; kliknij plik prawym przyciskiem myszy; pojawia się menu kontekstowe; kliknięcie «Pokaż folder zawierający go» otwiera kolejne okno Findera pokazujące pełną ścieżkę (lokalizację) folderów plików i podfolderów
Nie wiem, czy to dotyczy, czy wnosi coś do tego, co wskazał Miguel Angel.
Mam problem z dodawaniem plików do oficjalnych formularzy online, „fakepath” pojawia się przed adresem lub lokalizacją pliku. Czy ktoś wie, co robić?
Właśnie tego szukałem, walczę z Macem od kilku miesięcy, jestem nowicjuszem. Dzięki.