
Jedną z nowości, które widzieliśmy wraz z pojawieniem się macOS Catalina, jest to, że iTunes, kochany i nienawidzony w równym stopniu, zniknął, tak jak mieliśmy go z nami przez te wszystkie lata. Już wiesz, że został podzielony na trzy aplikacje: Muzyka, Podcasty i TV. Wszystko, co masz już w bibliotece iTunes, jest nadal dostępne w odpowiedniej aplikacji, Chyba że masz wiele bibliotek.
Pytanie, które teraz pojawia się dla nas wszystkich, którzy zamierzają zainstalować lub zainstalowali tę nową wersję systemu macOS, brzmi Jak synchronizujemy, tworzymy kopie zapasowe, aktualizujemy lub przywracamy nasz iPhone, iPad lub Apple TV z naszym komputerem Mac? Odpowiedź jest dość prosta i myślę, że jest znacznie prostsza, niż mogłoby się wydawać na początku. Właściwie dlaczego nie zawsze tak było?
W systemie macOS Catalina Finder zastępuje iTunes.
Wraz ze zniknięciem, a raczej rekonwersją iTunes, synchronizuj, rób kopie zapasowe, aktualizuj i przywracaj iPhone'a i iPada (nie możemy zapomnieć o naszym ukochanym Apple TV), z naszym Macem, będzie to funkcja Findera na naszym komputerze.
Po prostu musimy podłączyć urządzenie, które chcemy zsynchronizować z naszym komputerem Mac, a automatycznie otworzy się okno pokazujące nam, które urządzenie podłączyliśmy. Po lewej stronie z Findera, Powinieneś udać się do „lokalizacji”, tam znajdziesz iPhone'a, iPada lub Apple TV. Jeśli klikniesz ten, który jest podłączony, zobaczysz szereg opcji w oknie głównym.
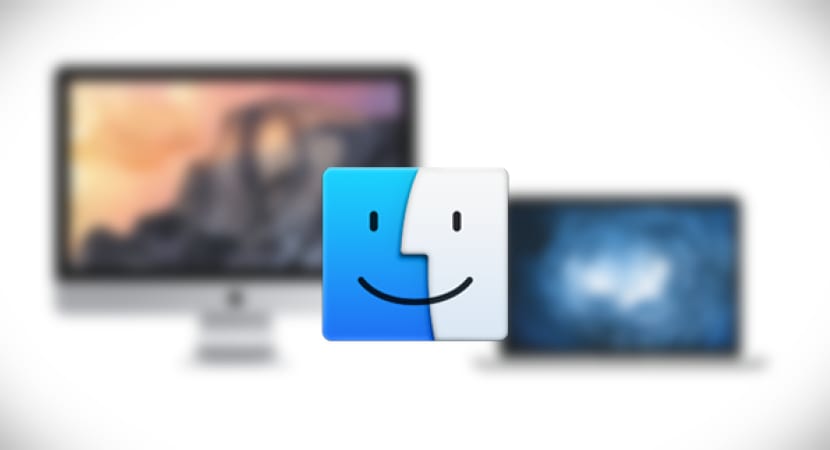
W tym oknie, w prawym dolnym rogu, zobaczysz opcję synchronizacji. Kliknij na nią, a rozpocznie się natychmiast. Pamiętaj, że jeśli podłączysz urządzenie, a Finder nie otworzy się automatycznie, wystarczy, że uruchomisz go ręcznie. Aby to zrobić, kliknij ikonę Findera w Docku. Wykonaj powyższe kroki, wyszukując podłączone urządzenie w lokalizacjach.
W tym artykule omówiono, jak zsynchronizować iPhone'a z komputerem Mac, ale chciałbym wiedzieć, jak dezaktywować tę automatyczną synchronizację po podłączeniu mojego iPhone'a do komputera Mac. Za każdym razem, gdy podłączam iPhone'a do komputera Mac, odznaczam opcję „Automatycznie synchronizuj podłączyć ten iPhone », ale po odłączeniu i ponownym podłączeniu skrzynka jest ponownie wybierana… To znaczy, nie wiem, jak to zrobić, aby móc podłączyć iPhone'a tylko po to, aby go naładować, tak jak można to zrobić w poprzedniej wersji systemu macOS, w tym iTunes.
Dziękuję bardzo!