
Po spędzeniu całego lata przygotowujesz się do korzystania z urządzenia iOS w pracy i musisz przesyłać pliki, na przykład z komputera na iPada. Jednak w tym celu musisz podłączyć urządzenie do komputera, komputera PC lub Mac z rozszerzeniem iTunes otwarte i oczywiście wiedząc, jak korzystać z iTunes.
Po podłączeniu urządzenia mobilnego do iTunes, jeśli kupiłeś zawartość w App Store, zrobiłeś zdjęcia, pobrałeś wideo z aplikacjami itp., A nie podłączyłeś urządzenia w dniu zakupu z iTunes, pojawia się pytanie, które mówi, czy naprawdę chcesz zsynchronizować, ponieważ jeśli tak, usunie całą zawartość iPada i umieści to, co istnieje w bibliotece iTunes, gdzie go podłączasz.
W tym poście wyjaśnimy, jakie kroki należy wykonać, aby korzystać z iTunes, aby móc poprawnie zsynchronizować urządzenie iDevice bez konieczności utraty czegokolwiek.
Kupując urządzenie z iOS, czy to iPod Touch, iPhone czy iPad, pierwszą rzeczą, którą musimy zrobić, zanim zaczniemy wypełniać je treścią, jest zsynchronizuj go po raz pierwszy na komputerze, który będzie bazą naszych plików, czyli urządzenie będzie zawsze działać pojedyncza biblioteka plików iTunesJeśli więc podłączysz go do innej biblioteki, iTunes zapyta, czy chcesz usunąć całą zawartość z urządzenia i zmienić ją na zawartość nowej biblioteki. Aby zsynchronizować urządzenie i nie mieć problemów z utratą plików, poniżej wyjaśniamy kroki, które należy wykonać:
- Przede wszystkim upewnimy się, że mamy zainstalowaną najnowszą wersję iTunes. Aby to zrobić, na PC pobieramy plik strona jabłko najnowszą wersję, a na komputerach Mac szukamy możliwych aktualizacji, wprowadzając rozszerzenie Ikona Mac App Store. Bieżąca wersja iTunes to 11.0.5. Za kilka dni aktualizacja zostanie pominięta, ponieważ nowy iOS 7 jest niedostępny.
- Następny krok będzie polegał na udzielić zezwolenia do komputera, aby zarządzać biblioteką iTunes, to znaczy powiedzieć iTunes, że to ty i że w bibliotece możesz zapisać wszystkie pobrane rzeczy za pomocą swojego Apple ID, oprócz możliwości synchronizowania wszystkich urządzeń działających w ramach ten sam identyfikator. Aby to zrobić, musimy przejść do górnego paska menu, kliknąć "Sklep" a następnie w „Udziel autoryzacji temu komputerowi…”. Podobnie w tym samym menu rozwijanym nieco dalej upewnimy się, że nasze konto Apple ID jest zalogowane, to znaczy, że jest aktywowane, w przeciwnym razie klikamy „Połącz ...” i wprowadzamy nasz Apple ID.

- Kolejny krok jest bardzo prosty, ale zanim go wyjaśnisz, musisz wiedzieć, że w najnowszych wersjach iTunes zmieniło się główne okno i zmodyfikowali je wizualnie, aby było bardziej atrakcyjne. Aby nie zwariować na punkcie szukania urządzeń i mieć bardziej uporządkowaną wizję radzimy przejść do górnego menu, kliknąć na "Pokaz" a następnie w menu kliknij „Pokaż pasek boczny”.
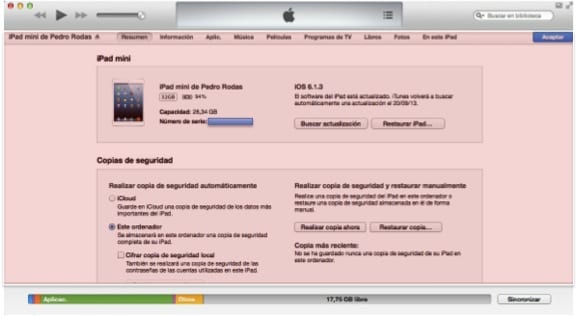
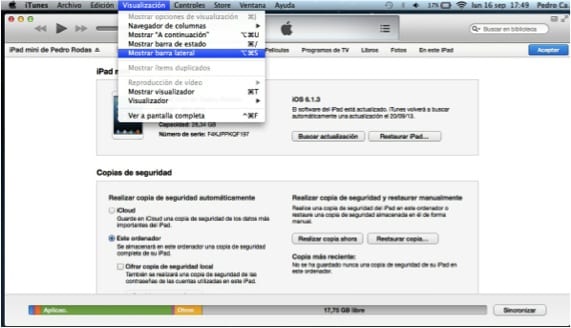

Po tych trzech prostych krokach, które na razie polegały na przygotowaniu podłoża, przechodzimy do tego, co nas naprawdę interesuje: synchronizacji iDevice, aby móc wymieniać treści między iTunes a urządzeniem.
- Następnie bierzemy na przykład iPada i podłączamy go do komputera za pomocą błyskawicznego kabla USB, którego używasz do ładowania. Zobaczysz, że automatycznie pojawia się na lewym pasku bocznym w sekcji "Urządzenia" nazwa twojego iPada. Właśnie teraz musisz być ostrożny, ponieważ jeśli dasz mu synchronizację, zada Ci pytanie, o którym rozmawialiśmy wcześniej, a jeśli ją zaakceptujesz, usunie całą zawartość.

- Następnym krokiem, który musimy wykonać przed synchronizacją, jest wykonać kopię zapasową urządzenia na wypadek, gdyby wydarzyło się nieszczęście, a potem przenieść zakupy. Oczywiste jest, że jeśli aktywowałeś kopia w iCloud Urządzenie będzie już miało kopię w chmurze, ale czasami nie mamy go tak skonfigurowanego, że wszystko jest kopiowane tak jak jest, bo w chmurze mamy tylko 5Gb wolnego, więc gdy rozmiar kopii jest większy, to powie my nie możemy tego zrobić. Do czego idziemy, aby wykonać lokalną kopię zapasową kliknij prawym przyciskiem myszy nazwę swojego iPada w lewym oknie powyżej i pojawi się wyskakujące menu z tą opcją i kliknij „Zapisz kopię zapasową”. Po zakończeniu kopiowania następnym krokiem jest przenieść zakupy Więc jeśli masz aplikacje, w których masz dane, kopia aplikacji jest tworzona z danymi w iTunes, oprócz tego, że biblioteka będzie już wiedziała, że te aplikacje są twoje, ponieważ zostały pobrane z tym samym identyfikatorem, który umieścisz autoryzację komputera.
Po zakończeniu tych dwóch kroków możemy teraz zsynchronizować się, aby od teraz, od momentu podłączenia iPada, iTunes zaktualizował bibliotekę i zapewni dostęp do iPada w celu wymiany plików. Należy zauważyć, że pytanie będzie nadal zadawane, ale teraz, gdy je zaakceptujesz, wcześniej przesłałeś zawartość do iTunes, więc kiedy zsynchronizujesz nową bibliotekę, otrzymasz to, co masz w iTunes, czyli to, co miałeś na urządzeniu.
Więcej informacji - Apple wzmacnia zespół iAds przed uruchomieniem iTunes Radio
Ból w dupie ...
Powinien pozwolić nam wybrać, co chcemy przenieść i / lub pozostawić na naszym Urządzeniu bez ryzyka usunięcia czegokolwiek. Po prostu przekreślaj interesujące nas dane, jakby to był dysk zewnętrzny.
pozdrowienia
Dziękuję bardzo, było dla mnie super.
Bardzo dobry post, u mnie nie zadziałał, ale myślę, że to dlatego, że iTunes nienawidzi mnie tak samo jak ja go nienawidzę ... Po wykonaniu wszystkich kroków mówi mi, że nie można zsynchronizować, ponieważ sesja synchronizacji się nie rozpoczęła