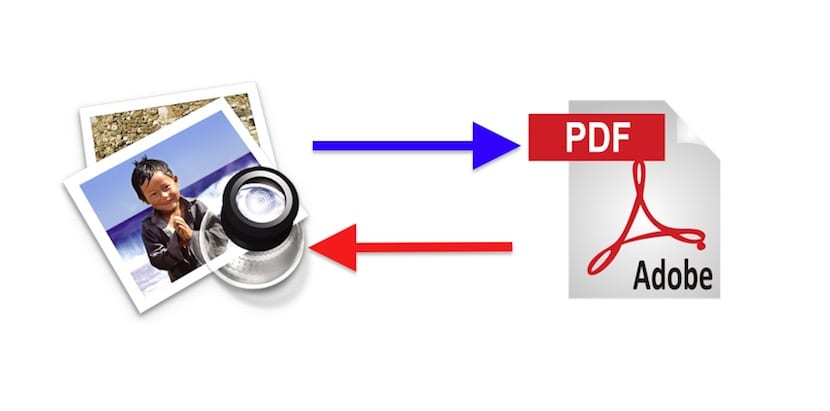
Zdecydowana większość użytkowników (żeby powiedzieć, że wszyscy byliby ryzykowni), gdy dotykamy komputera po raz pierwszy, korzysta on z dowolnego systemu operacyjnego Windows. W systemach operacyjnych Microsoftu istnieją aplikacje do wszystkiego, nawet wiele różnych, które służą temu samemu celowi, ale moim zdaniem wiele z tych aplikacji istnieje po to, aby nadrobić niektóre wady systemu. Albo tak właśnie myślę po kilku latach używania komputera, który może robić wiele rzeczy od razu po wyjęciu z pudełka i bez instalowania czegokolwiek. Jak można się domyślić, mówię o Macu, a jeśli nie wiesz, w OS X możemy konwertować pliki PDF na JPEG i odwrotnie bez instalowania dodatkowego oprogramowania.
Aby przekonwertować plik PDF na JPEG, użyjemy podglądu, aplikacja, która jest potężniejsza niż sobie wyobrażasz. Mówię o . Chociaż wydaje się, że aplikacja służy tylko do otwierania zdjęć, jest to cały szwajcarski scyzoryk do modyfikowania zdjęć, oczywiście w pewnych granicach. W przypadku obrazków zawsze korzystam z Preview, poza np. Gdy chcę napisać tekst z literami w różnych kolorach lub z efektem srebra, do których już muszę użyć Pixelmatora lub zdeformować je, bo którego już używam Photoshopa. Ale to, co nas tutaj interesuje, to przekonwertowanie pliku PDF na JPG, a następnie wyjaśnimy, jak przeprowadzić ten prosty proces i kilka innych rzeczy.
Jak przekonwertować plik PDF na JPEG na komputerze Mac
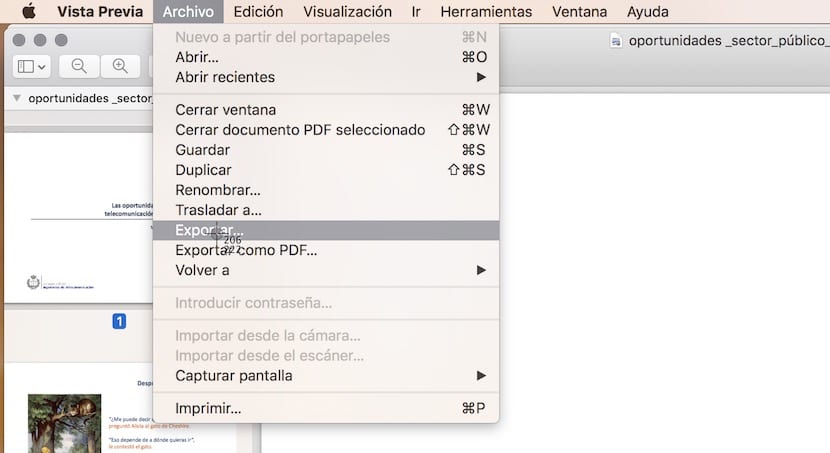
- My robimy kliknij dwukrotnie plik PDF. Jeśli w pewnym momencie go nie zmodyfikowaliśmy, domyślnie otworzy go w podglądzie. Jeśli go zmodyfikowaliśmy, klikniemy drugi raz i otworzymy z podglądem.
- Przejdźmy do menu «Plik / Eksportuj ...".

- Wyświetlamy menu, które widzisz na obrazku i wybieramy JPEG.
- Teraz musimy tylko nadać mu nazwę (opcjonalnie), wybrać, gdzie chcemy zapisać obraz i kliknąć oszczędzać.

Łatwe, prawda? Ale możemy również zmodyfikować niektóre parametry, na przykład w przypadku, gdy chcemy, aby obraz zajmował mniej miejsca, co wyjaśniono w następnej sekcji.
Jak zmniejszyć obrazy JPEG
Jeśli jakość nie jest ważnym czynnikiem i chcemy udostępniać zdjęcia lub po prostu zajmować mniej miejsca, warto zrobić dodatkowy krok. Przed zapisaniem obrazu możemy modyfikować zarówno rozdzielczość, jak i jakość. Tutaj wartości zostaną zmodyfikowane zgodnie z potrzebą okazji, ale przy rozdzielczości 100 i średniej jakości można go użyć do dowolnego obrazu.
Aby zobaczyć, jak bardzo zmniejszyliśmy obraz, wystarczy go zaznaczyć i kliknąć prawym przyciskiem myszy> Pobierz informacje. Z pewnością opłaciło się oszczędzać, zwłaszcza jeśli są to zdjęcia, które musimy przesłać mailem.
Jak przekonwertować obraz do formatu PDF

Konwertuj obraz do formatu PDF jest prostsze. W Podglądzie w menu Plik mamy wyraźnie widoczną opcję, więc musimy tylko otworzyć obrazek, wybrać «Eksportuj jako PDF ...»I zapisz plik. Ale co, jeśli chcemy utworzyć plik PDF z kilku obrazów?
Ten proces może być najbardziej skomplikowany, ale nie jest zbyt trudny. Wszystko, co musimy zrobić, to uważać podczas nadawania nazw obrazom, aby pojawiały się w żądanej kolejności (jeśli chcemy, możemy je również przenieść ręcznie). Zrobimy to w następujący sposób.
- Jeśli nie, zmieniamy nazwy obrazów dodanie na końcu numeracji, która określi kolejność stron. Na przykład użyjemy test1, test2 i test 3 dla pliku PDF składającego się z 3 obrazów. Oczywiście słowo „test” można zmienić na coś innego, nawet na same liczby.
- Wybieramy wszystkie obrazy w tym samym czasie
- My robimy drugie kliknięcie / Otwórz, który otworzy wszystkie obrazy w tym samym czasie.

- Teraz przechodzimy do menu Plik / Drukuj.
- Wyświetlamy menu w lewym dolnym polu i wybieramy „Zapisz jako PDF ...”
- Wypełniamy pola, które uważamy za niezbędne i zapisujemy.

Jak widzisz, Apple Preview może nas uwolnić od więcej niż jednego problemu. Jeśli zwykle korzystasz z bardziej złożonych aplikacji w celu wprowadzenia pewnych modyfikacji, najlepiej jest spróbować użyć narzędzia Apple, zanim cokolwiek innego. Zdziwiłbyś się, do czego jest zdolny, a więcej od czasu wydania OS X 10.11 El Capitan.
Wspaniała rada. Dzięki
To było bardzo przydatne
WITAJ, wskazówka bardzo się przydała, ale mam problem, konwertuje tylko pierwszą stronę z .pdf a resztę nie da się przekonwertować. Jakakolwiek rada? Dziękuję Ci!!
bardzo dziękuję !!!!!
ZROBIŁEM, DZIĘKUJĘ!
Bardzo przydatne
Dziękujemy!
Jeśli chcesz przekonwertować inne strony, możesz to zrobić poprzez wydrukowanie pojedynczej strony do formatu PDF, a następnie wyeksportowanie pliku 😉
pozdrowienia
Kłopot. Jeśli plik PDF ma więcej niż jedną stronę, będziesz musiał konwertować do formatu JPG strona po stronie. Zaznaczając wszystko i eksportując, jak tu mówisz (co jest normalne), nie działa to dla więcej niż jednej strony.