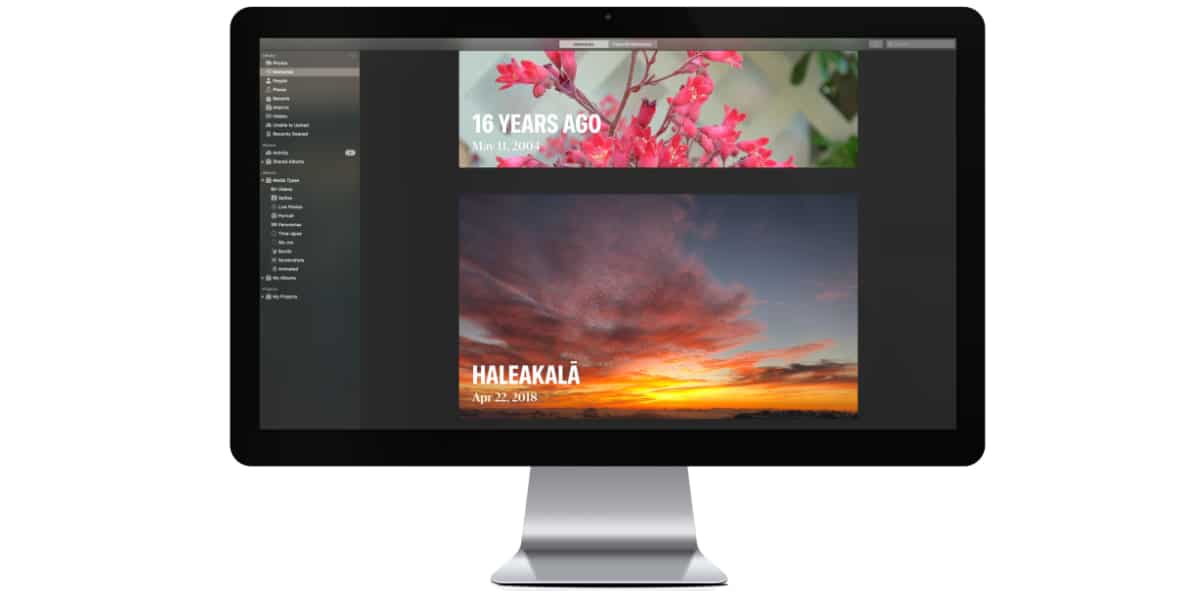
Wraz z wydaniem każdej nowej wersji systemu iOS, podobnie jak w przypadku każdej nowej wersji systemu macOS, od Soy de Mac zawsze Cię polecamy zrób instalację od podstaw, nie aktualizuj bezpośrednio urządzenia z wersji, którą już zainstalowaliśmy na naszym komputerze.
Chociaż proces ten zajmuje trochę czasu i wymaga od nas ponownej instalacji aplikacji, jest to najlepsza metoda, aby nasz iPhone, iPad i Mac nadal działały jak pierwszego dnia. W przypadku iPhone'a, co dzieje się ze zdjęciami, które mam na iPhonie? Jak przenieść zdjęcia z iPhone'a na Maca?
Jeśli jest to komputer Mac, w porządku, ponieważ najłatwiejszą metodą tworzenia kopii zapasowych wszystkich obrazów jest podłącz zewnętrzny dysk twardy i skopiuj całą zawartość które przechowujemy na komputerze Mac.
Jeśli jednak jest to iPhone lub iPad, rzeczy są zupełnie inne. Tym bardziej, jeśli jest to komputer Mac, ponieważ w systemie Windows proces jest znacznie prostszy. Jeśli chcesz wiedzieć, jak przenieść zdjęcia z iPhone'a na Maca, zapraszam do dalszej lektury.

zrzut
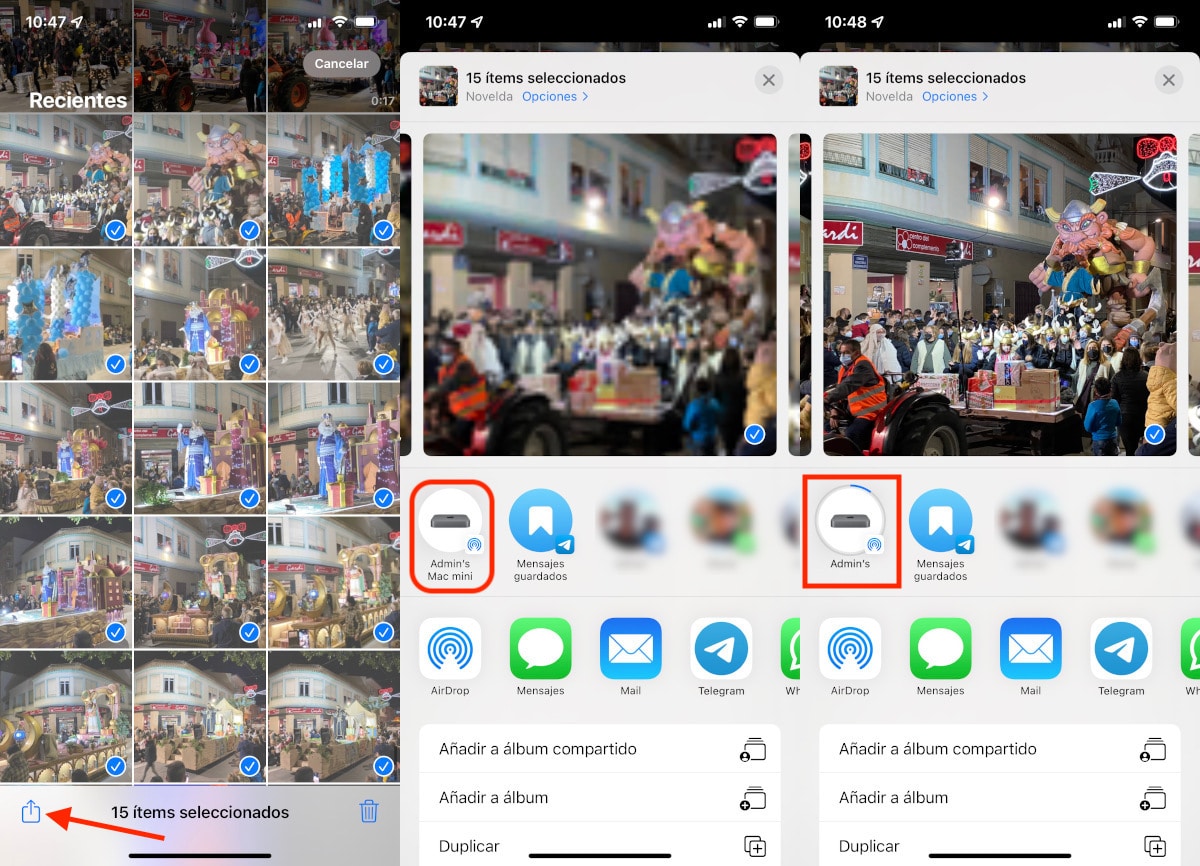
Metoda prostsze, szybsze i tańsze przesyłanie zdjęć z iPhone'a na Maca polega na użyciu technologii AirDrop firmy Apple. AirDrop pozwala nam przesyłać dowolny typ pliku między urządzeniami Apple, o ile oba są kompatybilne.
Ta technologia korzysta z Wi-Fi (jeśli jest dostępny) i bluetooth wysłać zawartość, więc prędkość transferu jest bardzo wysoka.
Wskazane jest wysyłaj zawartość blokami obrazów i filmów jeśli nie chcemy, aby zarówno Mac, jak i iPhone zastanowili się, co zrobić i w końcu nic nie przetransferowali.
Chociaż ta technologia istnieje od wielu lat, początkowo była dostępna tylko dla komputerów Mac. Apple wprowadził tę funkcję na iPhonie.
Aby użyć AirDrop do wysyłania obrazów i filmów z naszego iPhone'a, iPada lub iPoda touch na komputer Mac, to musi być zarządzany przez iOS 8 i być:
- iPhone: iPhone 5 lub nowszy
- iPad: iPad 4. generacji lub nowszy
- iPad Pro: iPad Pro 1. generacji lub nowszy
- iPad Mini: iPad Mini 1. generacji lub nowszy
- iPod Touch: iPod Touch 5. generacji lub nowszy
Ponadto komputer iMac, który otrzyma zawartość, musi być zarządzany przez system OS X Yosemite 10.10 i być:
- MacBook Air z połowy 2012 r. lub później
- MacBook Pro z połowy 2012 r. lub później
- iMac od połowy 2012 roku lub później
- Mac Mini od połowy 2012 r. lub później
- Mac Pro z połowy 2013 r. lub później
Jeśli Twoje urządzenie nie należy do minimalnej liczby urządzeń iPhone, iPad lub iPod touch lub jednego z obsługiwanych komputerów Mac, nie będziesz mógł korzystać z tej funkcji do przesyłania zdjęć z iPhone'a na Maca za pomocą technologii AirDrop.
Z aplikacją Zdjęcia

Jeśli mamy zakontraktowaną przestrzeń dyskową na iCloud Drive, nie musimy robić kopii zapasowej wszystkich obrazów, które przechowujemy na iPhonie, iPadzie lub iPodzie touch, ponieważ są one przechowywane w chmurze Apple. Cała ta zawartość jest dostępna z komputera Mac dzięki aplikacji Zdjęcia.
Jeśli nie masz dodatkowego miejsca w iCloud poza 5 GB, które Apple oferuje wszystkim użytkownikom, możesz użyć aplikacji Zdjęcia na komputerze Mac, aby importuj całą zawartość, którą przechowujemy na naszym iPhonie, iPadzie lub iPodzie touch.
Przed przeprowadzeniem tego procesu musimy to sprawdzić mamy wystarczająco dużo miejsca w naszym magazynie w celu przeprowadzenia procesu.
Aby używać aplikacji Zdjęcia na komputerze Mac, aby przenieś zdjęcia iPhone'a, musimy wykonać kroki, które pokazuję poniżej:
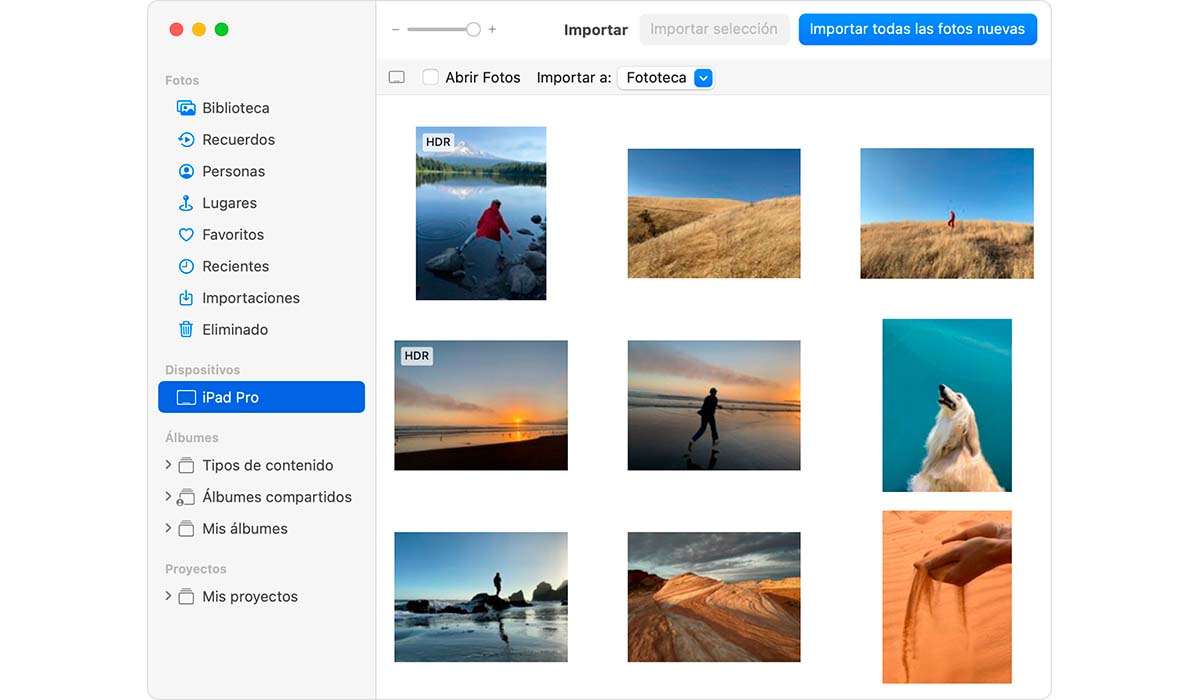
- Pierwszą rzeczą, którą musimy zrobić, to podłączyć nasz iPhone, iPad lub iPod touch do komputera Mac za pomocą kabla ładującego USB.
- Następnie otwieramy aplikację Zdjęcia na komputerze Mac.
- W aplikacji Zdjęcia wyświetli się ekran, który zaprasza nas do importuj zdjęcia i filmy, które przechowujemy na naszym iPhonie, iPadzie lub iPodzie touch.
- Jeśli ten ekran się nie wyświetla, kliknij urządzenie, które podłączyliśmy do Maca znajdujące się w lewej kolumnie.
- Następnie, aby potwierdzić, że jesteśmy prawowici właściciele iPhone'a, iPada lub iPoda touch z którego chcemy skopiować informacje, zaprosi nas do wpisania kodu odblokowującego nasze urządzenie z systemem iOS.
- Jeśli zapytasz nas, czy chcemy zaufaj temu zespołowi. Na to pytanie odpowiadamy, klikając Trust.
- Następnym krokiem jest wybierz folder, do którego chcemy zaimportować zawartość z naszego iPhone'a, klikając menu rozwijane znajdujące się po prawej stronie Importuj do:
Jeśli chcesz zapisać swoje zdjęcia na osobnym dysku twardym i nie polegać na aplikacji Zdjęcia nie zaleca się importowania treści do biblioteki zdjęć (opcja domyślna), ale do katalogu, który mamy pod ręką i możemy łatwo skopiować na zewnętrzny dysk twardy.
- Na koniec musimy wybrać wszystkie zdjęcia i filmy, które chcemy. Jeśli nigdy nie robiliśmy tego procesu, kliknij Importuj wszystkie nowe zdjęcia.
W zależności od całkowitej przestrzeni zajmowanej przez obrazy i zdjęcia, które mamy na naszym urządzeniu, Ten proces może zająć więcej lub mniej czasu.
iFunbox
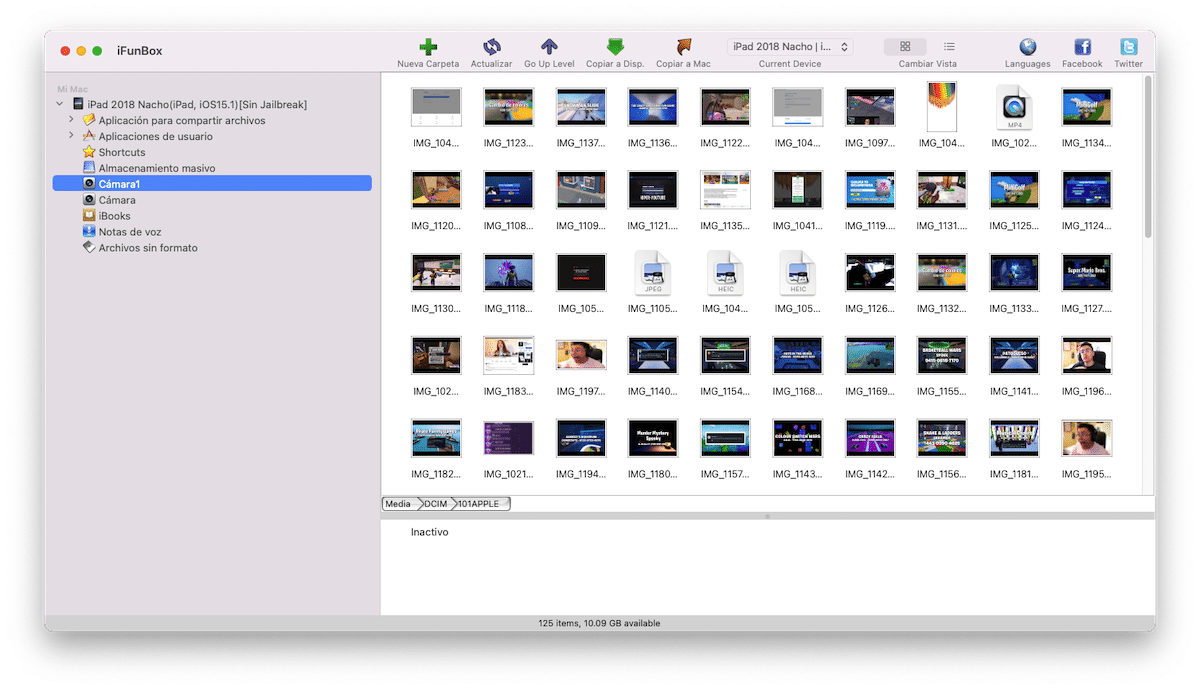
Jeśli nasz iPhone lub Mac są stare a aplikacja Zdjęcia nie oferuje nam tej funkcji lub po prostu nie chcesz jej używać, możemy skorzystać z aplikacji iFunbox.
iFunbox nam pozwala wyodrębnij całą przechowywaną przez nas zawartość na naszym urządzeniu, jakby to był eksplorator plików. Wystarczy podłączyć nasz iPhone, iPad lub iPod touch do Maca, otworzyć aplikację na naszym Macu i w lewej kolumnie wejść do menu Aparat.
Inne opcje
3 opcje, które pokazałem powyżej, są idealne dla przesyłać duże ilości obrazów i zdjęć z urządzenia iOS/iPadOS na komputer Mac.
Jeśli jednak chcesz przesłać niewielką liczbę zdjęć i nie chcesz używać żadnej z powyższych metod, oto dwie dodatkowe opcje:
Poczta Spadek

Chociaż nie mamy zakontraktowanej przestrzeni dyskowej w iCloud, Apple pozwala nam przesyłać obrazy i filmy z iPhone'a, iPada lub iPoda touch na komputer Mac lub dowolne inne urządzenie poprzez funkcję Mail Drop.
Ta funkcja pozwala nam wysyłaj duże pliki przez aplikację Poczta naszego urządzenia z systemem iOS. Ale zamiast wysyłać je bezpośrednio pocztą, są one przesyłane do chmury Apple i automatycznie Apple wyśle link do pobrania tej zawartości.
Wszystkie pliki udostępniane za pomocą MailDrop są dostępne przez 30 dni. Aby korzystać z tego systemu, musimy to zrobić za pośrednictwem konta e-mail, które zarejestrowaliśmy jako Apple ID.
WeTransfer

Inną idealną opcją wysyłania zdjęć i filmów na komputer Mac jest popularna usługa wysyłania dużych plików WeTransfer. Dzięki aplikacji dostępnej na iOS możemy wysyłać dokumenty, zdjęcia, filmy i każdy inny rodzaj pliku z maksymalnie 2 GB.
Po otwarciu aplikacji Rejestracja nie jest wymagana, wybieramy treść, którą chcemy udostępnić, wpisujemy adres e-mail odbiorcy i wysyłamy treść.
Podobnie jak opcja Mail Drop, ta opcja również jest znacznie wolniejszy niż opcje, które pokazałem powyżej.
Zostawiłeś „Przechwytywanie obrazu”, który jest już standardem na każdym komputerze Mac, a także działa w przypadku skanerów. To dla tych z nas, którzy podłączają telefon komórkowy do komputera Mac w celu naładowania.
Witam, korzystając z artykułu, kiedy podłączam iPhone'a (12 pro max) do Imaca (M1), pozostaje „ładowanie zdjęć do importu z…” i nie ładują się. Widziałem w Internecie, co dzieje się z większą liczbą osób i rozwiązaniem, które dają, jest włożenie go do samolotu, wyjechanie, powrót, przywrócenie do normy... czasami to działa, innym razem nie. Czy ktoś wie, dlaczego tak się dzieje i bardziej praktyczne rozwiązanie? Dziękuję
„Jeśli mamy zakontraktowaną przestrzeń dyskową na iCloud Drive” i jeśli aktywowaliśmy Zdjęcia w iCloud, ponieważ bez obu…
Przesyłaj tysiące zdjęć przez AirDrop, daj mi znać, jak to idzie…
Korzystając ze Zdjęć, logiczną rzeczą, aby uniknąć utraty jakości, byłoby „eksportowanie bez modyfikacji” lub coś w tym rodzaju. Ale ... eksportuje je do ciebie, usuwając datę wykonania i umieszczając nową rzecz, której nie wiem, co inżynier pomyślał o zaprojektowaniu tego w ten sposób (najwyraźniej jest to data synchronizacji aplikacji Zdjęcia na Macu zdjęcie - to wyjaśniono przynajmniej w Apple Care-). Nie do zniesienia.