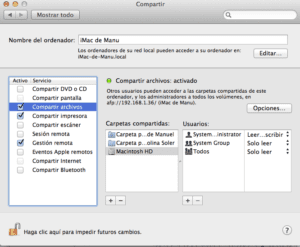Wielu z was powiedziało mi, że podobał wam się mini samouczek Time Machine, który zrobiliśmy wcześniej. Dlatego przedstawiamy nowy samouczek dotyczący zdalnego tworzenia kopii zapasowych naszego komputera Mac.
W każdym razie, jeśli chcesz zobaczyć pierwszy z dwóch opublikowanych tutaj samouczków, masz plik powiązanie.
Wszyscy wiemy, jak łatwo jest mieć Time Capsule do tworzenia kopii zapasowych naszego Maca bez martwienia się o nic, ponieważ jak wiesz, Time Capsule można skonfigurować tak, aby wykonywała kopię co 5 minut, więc w przypadku katastrofy będziemy zawsze przechowuj wszystkie informacje w bezpiecznym miejscu.
Jeśli podoba Ci się pomysł Time Capsule, aby móc wykonywać zdalne kopie zapasowe i wygodnie na więcej niż jednym urządzeniu, ale nie chcesz lub nie możesz go kupić, istnieje bardzo prosty sposób na stworzenie własnej domowej „Kapsuły czasu”.
Jeśli nie wiesz, jak to zadanie jest wykonywane, nie wahaj się przeczytać tego poradnika, który wyjaśnimy krok po kroku.
Kroki wymagane po stronie serwera
Pierwszą rzeczą, którą należy zrobić, to użyć dysku, aby móc tworzyć kopie zapasowe, pamiętaj, że jeśli jest to cały dysk twardy do tej funkcji, znacznie lepiej, ponieważ jeśli używasz go do innych celów, to z pewnością nie spełnia wymagań.
Po wykonaniu tego kroku, mamy podłączony dysk twardy i działający poprawnie, czas skonfigurować nasz Domowa kapsuła czasu.
Otwórz Preferencje systemu i uzyskaj dostęp do folderu o nazwie Udostępnij
Po wejściu do środka uzyskaj dostęp do Opcja udostępniania plików jak zaznaczono na powyższym obrazku i naciśnij przycisk + de udostępnione foldery, znajdujący się w bocznym pasku okna.
Jeśli bardzo skrupulatnie podchodzisz do tych, którzy będą wykonywać kopie zapasowe, możesz dodać zarejestrowanych użytkowników, aby mogli wykonać kopię, ponieważ w ten sposób informacje są nieco bezpieczniejsze.
Konfigurowanie Time Machine
Po wykonaniu wszystkich tych kroków musimy zmienić komputery i przejść do komputera, z którego korzystasz, aby uzyskać zdalny dostęp do kopii zapasowych.
Te same kroki co poprzednio, uzyskaj dostęp do Preferencji systemowych, a teraz do Time Machine.
Kliknij Wybierz dysk…. i będziemy musieli poczekaj, aż Time Machine połączy się z dyskami, które podłączyliśmy do sieci.
Aby wiedzieć, który dysk jest prawidłowy, musisz ustawić nazwę, ponieważ wskazuje to zespół, który współużytkuje ten wolumin.
Możliwe błędy: mój dysk twardy nie pojawia się
Czasami jest to normalne, że dyski twarde udostępnione z innego komputera nie są dostępne z innego komputera. W tym celu pokazujemy kilka prostych sztuczek, abyś mógł rozwiązać tę małą komplikację:
1. Spróbuj uzyskać bezpośredni dostęp do dysku z Findera. Uzyskaj dostęp do komputera zdalnie i zamontuj wszystkie jego woluminy za pomocą hasła administratora.
2. Jeśli nadal nie możesz uzyskać dostępu do zdalnie podłączonego dysku twardego, wypróbuj ostatnią sztuczkę: Z terminala spróbuj wykonać tę linię poleceń (ale bez cudzysłowów):
„Defaults write com.apple.systempreferences TMShowUnsupportedNetworkVolumes 1”