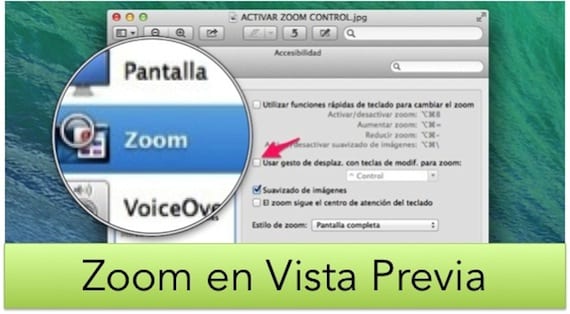
Niejednokrotnie wskazywaliśmy, że system operacyjny nadgryzionego jabłka to system pełen narzędzi i narzędzi, które sprawiają, że trudne rzeczy stają się łatwe.
Kolejną wielką zaletą tego systemu operacyjnego jest to, że zawiera on nieskończoną liczbę „standardowych” narzędzi, które w innych systemach byłyby aplikacjami innych firm, ze wszystkim, co się z tym wiąże. Dziś jeszcze raz porozmawiamy o narzędziu "szkło powiększające" ale w tym przypadku z aplikacji systemowej Zapowiedź.
W systemie operacyjnym Apple możemy powiększać ekran na kilka sposobów. Najszybszy szuka aplikacji innej firmy w Mac App Store i w najlepszych przypadkach płaci euro lub dwa euro, które kosztuje. Jakiś czas temu przedstawiliśmy Ci aplikację Powiększ to, dostępny w sklepie z aplikacjami w cenie 2,69 euro. Jeśli jednak zastanawiałeś się, czy w samym systemie nie ma odpowiednika, odpowiedź brzmi: tak.
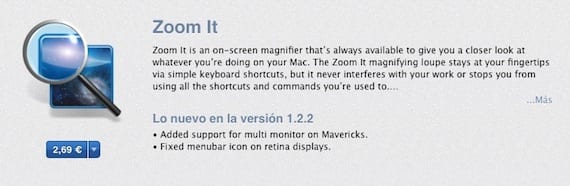
Później wyjaśnimy, jak używać narzędzia powiększania, które ma sam OSX. Aby to zrobić, musisz udać się do Preferencje systemu i wejdź do środka dostępność. Tam na prawym pasku możesz wybrać kategorię ZOOM aw okienku po prawej stronie możesz skonfigurować go w taki sposób, że oprócz innych ustawień możesz go aktywować naciśnięcie klawisza CTRL i przesunięcie myszką.
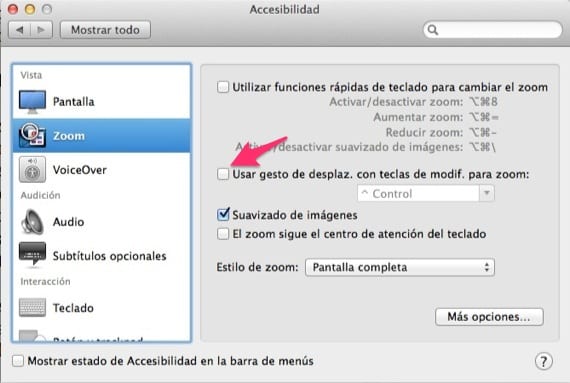
Dziś przedstawiamy jeszcze jeden sposób korzystania z narzędzia ZOOM, ale tym razem w aplikacji Preview, aplikacji, w której między innymi możemy otwierać pliki PDF i pliki graficzne, aby je szybko przeglądać. Chodzi o to, że jeśli otworzysz obraz i musisz powiększyć jego część, w podglądzie znajduje się również narzędzie ze szkłem powiększającym, bez konieczności powiększania całego ekranu za pomocą CTRL i przesuwania palcem po myszy. . „Narzędzie lupy” w podglądzie znajduje się w menu górne Narzędzia.
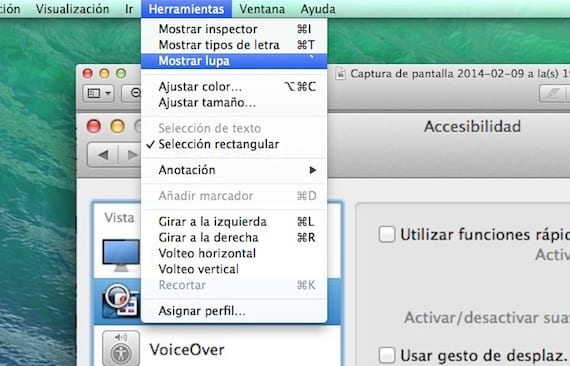
Jak widać na obrazku, kiedy używamy tego narzędzia, powiększenie jest punktowe w podglądzie i gdzie przesuwamy kursor.
Teraz masz już trzy różne sposoby na wykonanie ZOOM w OSX, więc to ty, w zależności od sytuacji, w której się znajdujesz i czego potrzebujesz, wybierasz sposób korzystania z tych narzędzi.
Więcej informacji - „Zoom It” pozwala zobaczyć szczegóły na ekranie Maca