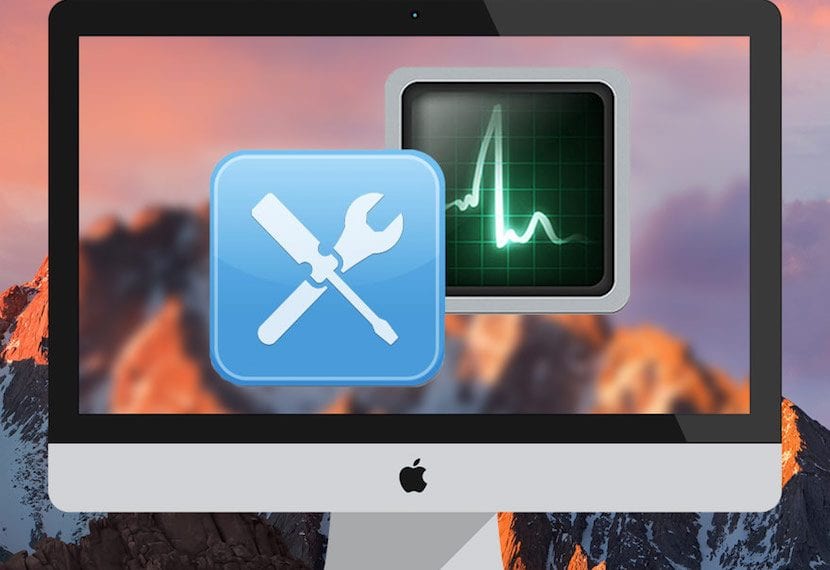
W miniony piątek uruchomiliśmy pierwszy z tych dwóch tutoriali że samo Apple pokazuje nam, że jesteśmy w stanie przeprowadzić diagnostykę sprzętu naszego Maca i dzisiaj w poniedziałek uruchamiamy drugą część tego samouczka dla użytkowników posiadających komputery Mac od czerwca 2013 r. i nowsze.
W tym przypadku nazwa zmienia się dla tych zespołów i podczas gdy dla modeli z czerwca 2013 wstecz ten test jest wywoływany Apple Hardware Test (AHT) w nowszych wersjach to się nazywa Diagnostyka Apple (AD). W rzeczywistości proces jest bardzo podobny i po prostu zmieniają niektóre kroki, w których będziemy mieli nawet możliwość zobaczenia paska postępu lub wybrania ponownego uruchomienia testu.
Diagnostyka Apple sprawdza, czy występują problemy ze sprzętem na naszym Macu, ale tego typu testu nie należy wykonywać, jeśli nasz sprzęt działa dobrze. W każdym razie ważne jest, aby powiedzieć, że problemy ze sprzętem są zwykle identyfikowane przez Apple, zanim użytkownicy je dostaną, i łatwo jest znaleźć aktywne programy wymiany lub naprawy, aby je rozwiązać.
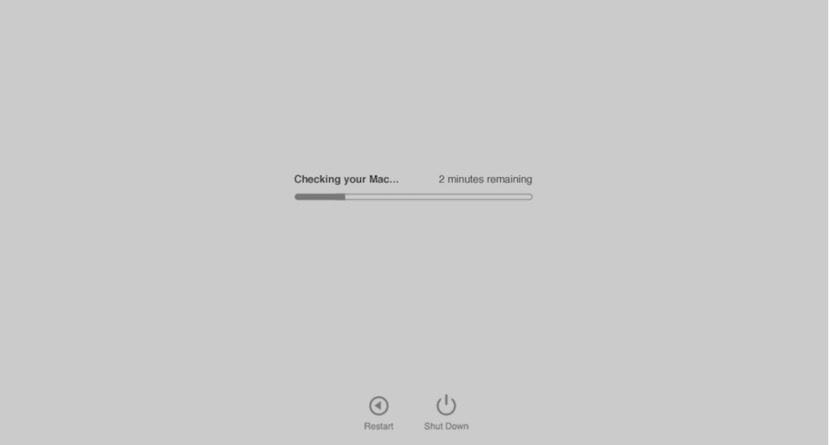
Jak korzystać z Apple Diagnostics
- Odłącz wszystkie urządzenia zewnętrzne z wyjątkiem klawiatury, myszy, wyświetlacza, połączenia Ethernet i gniazda zasilania.
- Upewnij się, że komputer Mac znajduje się na twardej, płaskiej, stabilnej i dobrze wentylowanej powierzchni, a następnie wyłącz go.
- Włącz Maca i zaraz potem musimy przytrzymać klawisz D jak w wersji sprzed czerwca 2013. Trzymamy aż pojawi się ekran, na którym możesz wybrać język. Po wybraniu języka Diagnostyka Apple wyświetli pasek postępu.
- Sprawdzenie komputera Mac zajmuje 2-3 minuty. Jeśli zostaną znalezione jakiekolwiek błędy, Diagnostyka Apple sugeruje rozwiązania i podaje kody referencyjne. Zapisz kody referencyjne przed kontynuowaniem.
- Wybierz jedną z tych opcji:
- Aby powtórzyć test, kliknij „Uruchom test ponownie” i naciśnij Command (⌘) -R.
- Aby uzyskać więcej informacji, takich jak szczegółowe informacje o dostępnych opcjach serwisu i pomocy technicznej, kliknij „Rozpocznij” lub naciśnij Command-G.
- Aby ponownie uruchomić komputer Mac, kliknij Uruchom ponownie lub naciśnij R.
- Aby go wyłączyć, kliknij Zamknij lub naciśnij S.
Jeśli zdecydujesz się dowiedzieć się więcej, komputer Mac uruchomi się przy użyciu funkcji odzyskiwania systemu macOS i wyświetli stronę internetową z prośbą o wybranie kraju lub regionu. Kliknij „Zgadzam się, aby wysłać”, aby przesłać swój numer seryjny i kody polecające do Apple. Następnie postępuj zgodnie z instrukcjami serwisu i pomocy wyświetlanymi na ekranie. Kiedy skończysz, możesz wybrać opcję Uruchom ponownie lub Zamknij z menu Apple. Do tego kroku potrzebne jest połączenie z Internetem. Jeśli nie masz połączenia z Internetem, pojawi się strona z instrukcjami, jak się połączyć.
Informacje, o których należy pamiętać
Jeśli przytrzymanie klawisza D podczas uruchamiania nie uruchamia Diagnostyki Apple:
- Jeśli używasz hasła oprogramowania sprzętowego, wyłącz je. Możesz go ponownie włączyć po użyciu Diagnostyki Apple.
- Przytrzymaj klawisze Option-D podczas uruchamiania, aby spróbować uruchomić Diagnostykę Apple przez Internet.