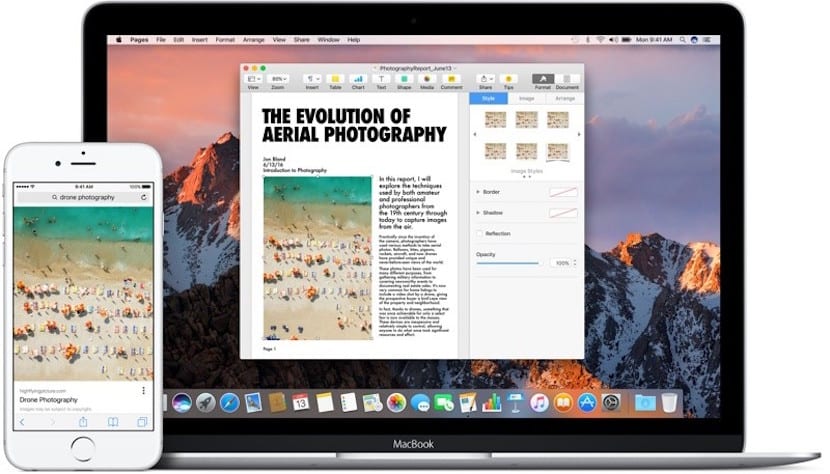
Na pewno użyłeś schowek na komputerze Mac więcej niż jeden raz. A ty nie zdając sobie z tego sprawy. Używasz go za każdym razem, gdy „kopiujesz / wklejasz”. Na przykład ten tekst jest tymczasowo przechowywany w schowku Maca, aby można go było wkleić do innego okna lub nawet na urządzeniu iOS, jeśli aktywujesz uniwersalny schowek.
Jest jednak bardzo możliwe, że po dłuższym używaniu i ewentualnym zwinięciu podczas kopiowania i wklejania treści, polecenia nie działają. Czas zrestartować komputer i sprawdzić, czy wszystko wróci do normy. Ale jeśli nie jesteś zainteresowany ponownym uruchomieniem komputera Mac, powinieneś wiedzieć, że masz na to kilka sposobów uruchom ponownie schowek Maca. Mówimy ci, czym one są:
Uruchom ponownie Schowek Maca za pomocą Monitora aktywności
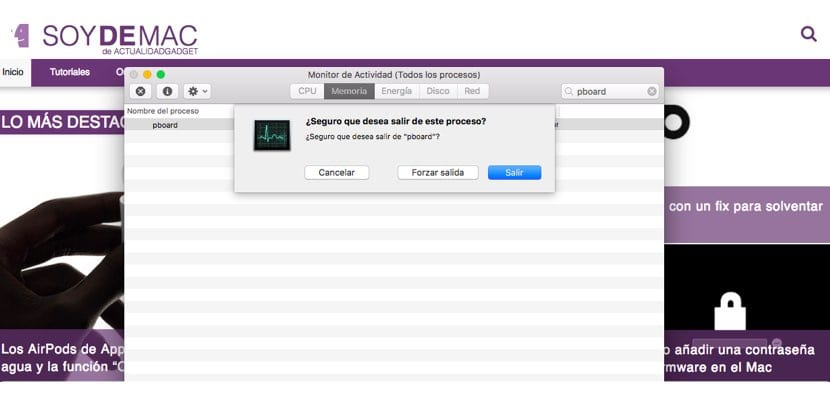
Pierwszą opcją, którą Ci dajemy, jest użycie Monitora aktywności, który znajdziesz na każdym komputerze Mac. Gdzie on się znajduje? Łatwo: Finder> Aplikacje> Narzędzia. W tym folderze znajdziesz Monitor aktywności. Chcesz jeszcze szybszej trasy? Użyj Spotlight: wywołaj go za pomocą Cmd + spacja i wpisz w polu wyszukiwania „Monitor aktywności”. Kliknij pierwszą opcję.
Po uruchomieniu Monitora aktywności w polu wyszukiwania w prawym górnym rogu wpisz słowo „pboard”. Zwróci pojedynczy wynik. Zaznacz to i naciśnij przycisk z «X» który masz w lewej górnej części aplikacji. Zostaniesz zapytany, czy chcesz na pewno zamknąć ten proces. Musisz nacisnąć «Wymuś wyjście». Schowek zostanie uruchomiony ponownie i na pewno problem kopiowania / wklejania zostanie rozwiązany.
Uruchom ponownie Schowek Maca za pomocą terminala

Innym sposobem byłoby użycie terminala. Gdzie mam uruchomić tę funkcję? Cóż, idziemy do Finder> Aplikacje> Narzędzia. Po uruchomieniu "Terminalu" - oczywiście możesz też użyć Spotlight do jego wyszukiwania - będziesz musiał napisać:
killall pboard
Po tym będziesz musiał nacisnąć klawisz "Enter" i zamknąć terminal. Proces zostanie uruchomiony ponownie. A wraz z nim problem został rozwiązany. Jeśli te dwa kroki nie rozwiązują problemu, tak, lepiej byłoby ponownie uruchomić komputer Mac aby sprawdzić, czy problem został rozwiązany.
Dzięki temu u mnie zadziałało poprawnie robiąc to z terminala Jestem z MacBookiem z procesorem M1 mam nadzieję, że komuś też się przyda