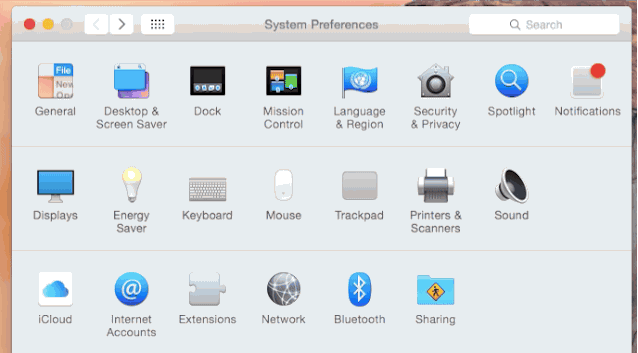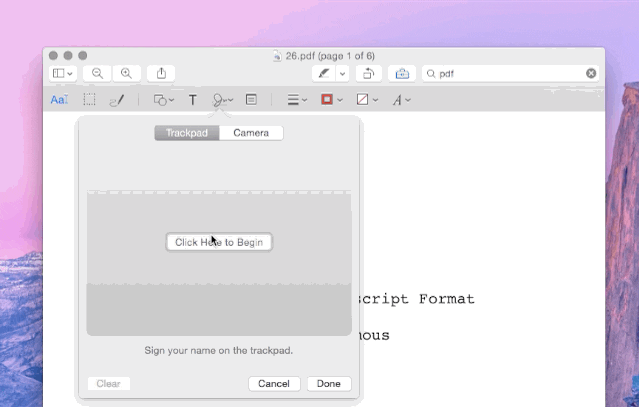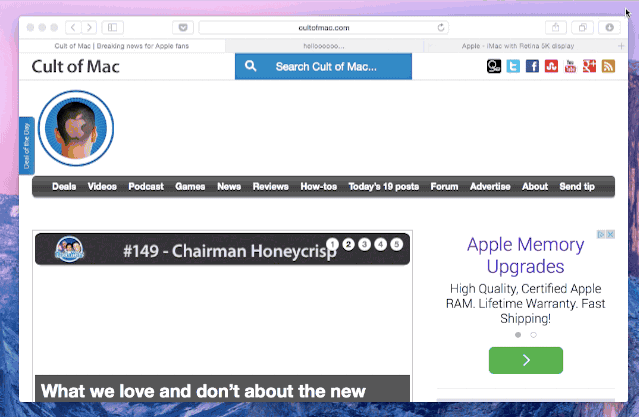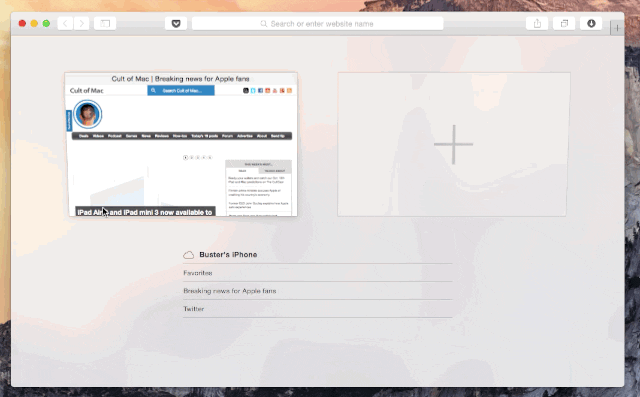Pojawienie się nowego systemu operacyjnego oznacza nowości i OS X Yosemite Jest wiele nowych funkcji i funkcji, bardzo zróżnicowanych i interesujących, dlatego wygodnie jest je poznać tak szybko, jak to możliwe i jak najlepiej wykorzystać wszystko, co jest nam najbardziej przydatne w codziennym życiu.
13 wskazówek, jak „wycisnąć” OS X Yosemite
Nowy OS X Yosemite 10.10 Nie jest po prostu zredukowana do nowego, minimalistycznego, płaskiego i kolorowego stylu, ale zawiera dziesiątki nowych funkcji. Wiele z nich pozostanie niezauważonych przez bardziej konwencjonalnych użytkowników, inni po prostu tam są i wykonują swoją pracę samodzielnie, bez potrzeby, abyśmy wiedzieli o ich istnieniu. Ale spośród wszystkich tych funkcji wiele z nich może być naprawdę użytecznych.
Dzięki wyspecjalizowanej sieci Kult Mac Dzisiaj przedstawiamy serię wskazówek w trybie wizualnym, aby jak najlepiej wykorzystać system OS X Yosemite, chociaż niektóre z nich będą już dla Ciebie brzmią znajomo, widząc je w Applelised. Chodźmy tam.
Ściśnij Spotlight
Nowy OS X Yosemite Spotlight Otrzymał niesamowitą aktualizację i jest teraz potężniejszy niż kiedykolwiek. Naciśnij CMD + spacja i przeszukaj 22 typy danych, aby znaleźć wszystko, co chcesz. Możesz skonfigurować dane, które będą widoczne w reflektor z Preferencji systemowych.
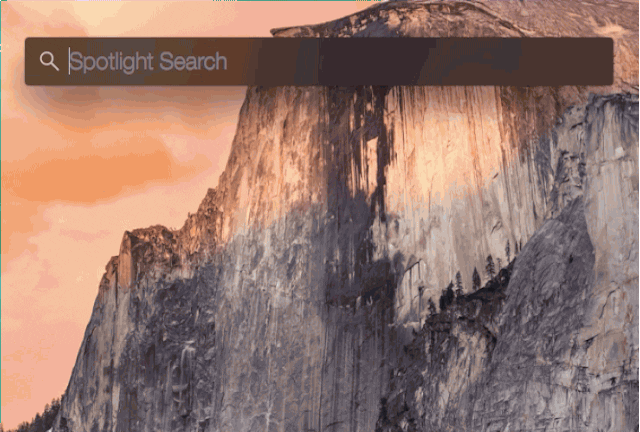
Dodawaj adnotacje do obrazów i plików PDF bezpośrednio z programu Mail
z OS X Yosemite Możesz pisać adnotacje na obrazach lub plikach PDF bezpośrednio w Mail, bez konieczności wcześniejszej edycji obrazu. Aby to zrobić, wystarczy kliknąć menu rozwijane w prawym górnym rogu załącznika.
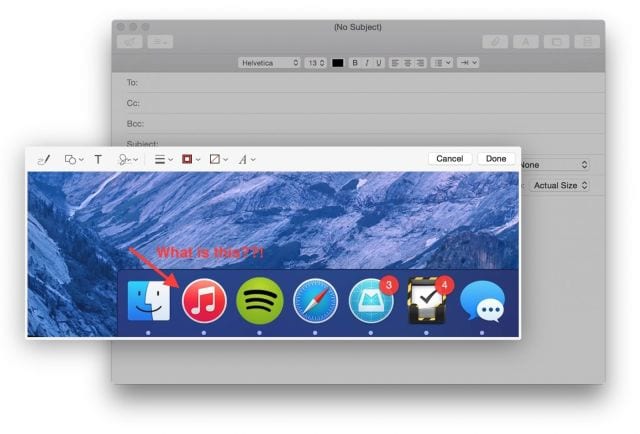
Dodawaj adnotacje do obrazów w poczcie w systemie OS X Yosemite
Zarządzaj rozszerzeniami.
Podobnie jak w przypadku iOS 8, również w OS X Yosemite można włączyć rozszerzenia innych firm. Jeśli przejdziesz do Preferencje systemowe → Rozszerzenia, będziesz mógł zobaczyć wszystkie zainstalowane aplikacje z opcją dodania rozszerzeń.
Istnieją 4 typy rozszerzeń: Akcje, Finder, Menu udostępniania i Menu Dzisiaj, drugie w postaci Widżetów na karcie Dzisiaj w Centrum powiadomień, takie same jak w iOS 8.
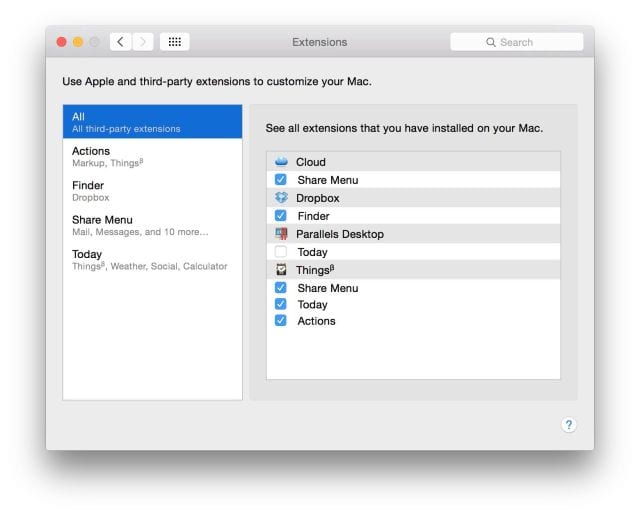
Rozszerzenia OS X Yosemite
Aktywuj „tryb ciemny”
Nowa opcja dostosowywania, która może być bardzo przydatna w określonych momentach. Możesz lepiej poznać tę opcję tutaj.
Podpisz za pomocą gładzika
Dzięki tej opcji możesz podpisywać dokumenty PDF lub ręcznie tworzyć adnotacje za pomocą TrackPada na komputerze Mac.
Prywatne wyszukiwania za pomocą DuckDuckGo
DuckDuckGo nie śledzi ani nie rejestruje wyszukiwań w Internecie i jest teraz wbudowany w Safari. Jeśli chcesz, aby Twoje wyszukiwania nie opuszczały komputera Mac, aktywuj DuckDuckGo w Safari → Preferencje → Szukaj
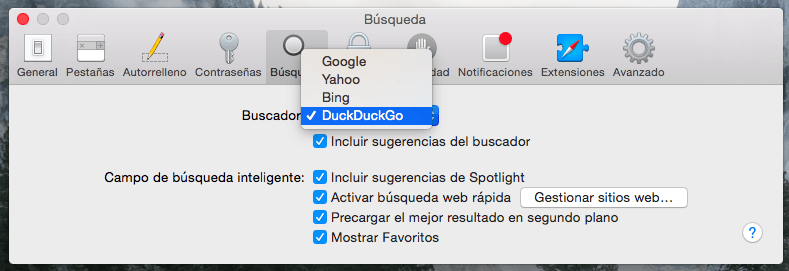
Wyświetl wszystkie otwarte karty w Safari
Za pomocą skrótu klawiaturowego Shift + CMD + będziesz mógł „zerknąć” na wszystkie otwarte karty w Safari, także te w iCloud, zamknąć je lub zmienić ich kolejność.
Użyj funkcji Handoff dla aplikacji, które ją obsługują
ciągłość y Przełączanie połączenia Pozwalają kontynuować pracę rozpoczętą na iPhonie, aby zakończyć ją na komputerze Mac (lub odwrotnie). Skorzystaj z tej funkcji. Na przykład, jeśli piszesz wiadomość e-mail w Mail z Yosemite, ikona aplikacji Mail pojawi się u dołu ekranu blokady iPhone'a. Stuknięcie otworzy Mail dokładnie tam, gdzie byłeś na komputerze Mac (i odwrotnie). Na komputerze Mac te aplikacje pojawią się po lewej stronie Docka.
Możesz włączyć / wyłączyć Przełączanie połączenia w Preferencjach systemowych.
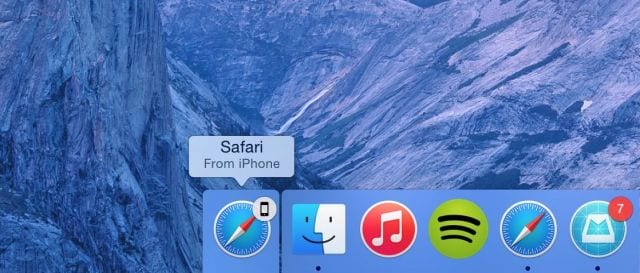
Dostęp do hotspotu
Udostępnianie Internetu z iPhone'a jest możliwe od lat, ale teraz, dzięki Continuity między iOS 8 a Yosemite, jest łatwiejsze niż kiedykolwiek, o ile jesteś połączony na obu urządzeniach w ramach tego samego konta iCloud. Twój iPhone automatycznie pojawi się na liście sieci Wi-Fi.
Dowiedz się więcej o Instant Hotspot i Continuity tutaj.
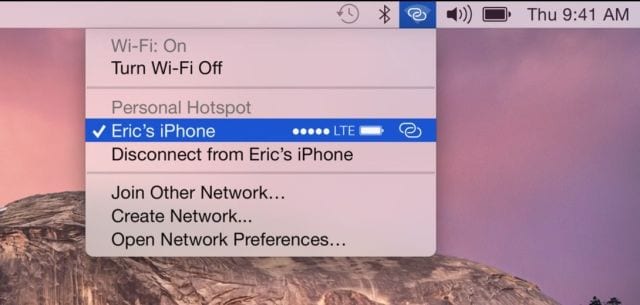
Odbieraj połączenia z komputera Mac
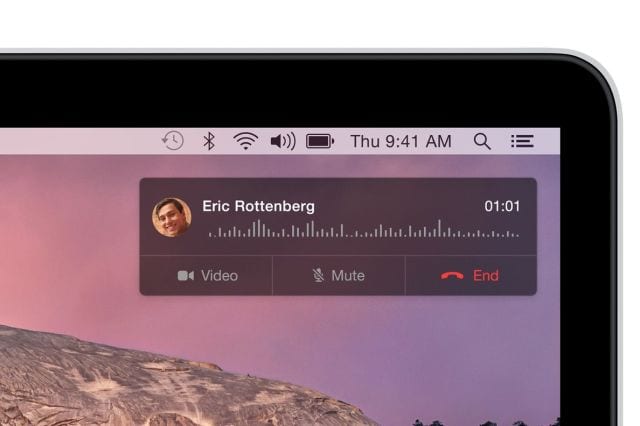
I odpowiadaj na wiadomości SMS również z komputera Mac
Możesz rozpocząć rozmowę na iPhonie lub iPadzie i kontynuować ją na Macu, ale możesz też „rozpocząć rozmowę SMS lub iMessage na Macu, klikając dowolny numer telefonu w Safari, Kontaktach, Kalendarzu lub Spotlight”.
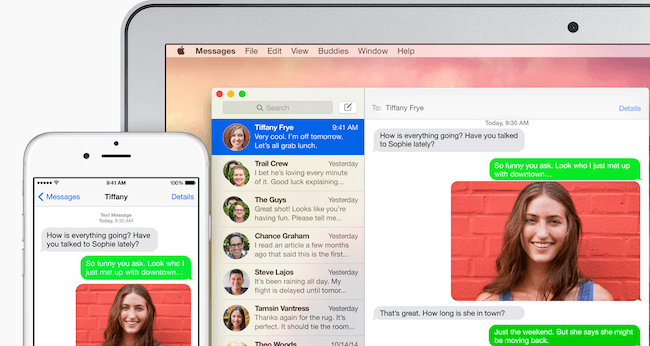
Nagraj ekran swojego iPhone'a lub iPada
Teraz QuickTime, oprócz nagrywania ekranu Maca, może również nagrywać ekran iPhone'a lub iPada po podłączeniu za pomocą kabla Lightning. Aby to zrobić, wystarczy nacisnąć menu rozwijane QuickTime obok przycisku nagrywania i wybrać urządzenie iDevice oraz jego mikrofon.
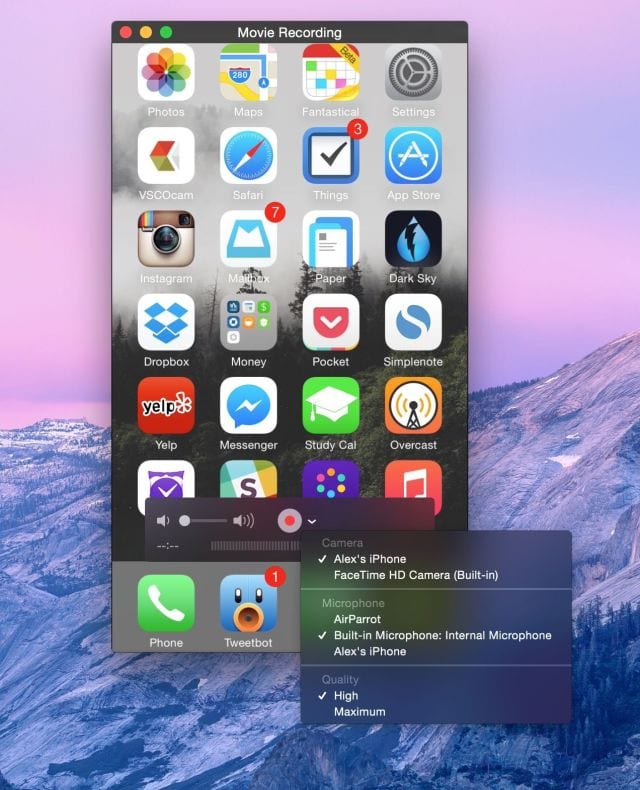
Zmniejsz przejrzystość
Jeśli nie chcesz widzieć tła swojego Maca po niektórych aplikacjach, możesz zakończyć przezroczystość w Preferencjach systemowych → Dostępność → Zmniejsz przezroczystość
FUENTE: Kult Mac