Si nada lo impide, es realmente probable que mañana mismo a estas horas millones de usuarios estemos descargando e instalando OS X 10.10 Yosemite en nuestros Macs por ello, hoy os traemos unos sencillos consejos para tenerlo todo listo y hacer la mejor instalación posible.
1. Lo que sobra, a la papelera
Seguro que desde la última vez que hiciste una instalación limpia de OS X en tu Mac has acumulado un montón de archivos, fotos, capturas de pantalla, etcétera que siguen por ahí, por algún lugar, ocupando espacio que podías dedicar a mejores cosas o, simplemente, tener disponible.
Y para qué hablar de todas esas aplicaciones que instalaste y no usas, las que simplemente eliminaste llevándolas a la papelera pero que te han dejado «restos» por ahí esparcidos.
Pues es el momento de deshacerte de todo eso. Puedes hacerlo de modo manual pero lo mejor será utilizar alguna app como Clean My Mac (es la que yo uso) y desde ahí hacer una limpieza general, desinstalar aplicaciones y extensiones que no usas de forma totalmente completa o buscar esos archivos grandes que no usas y que podrían estar mejor en un disco duro externo.
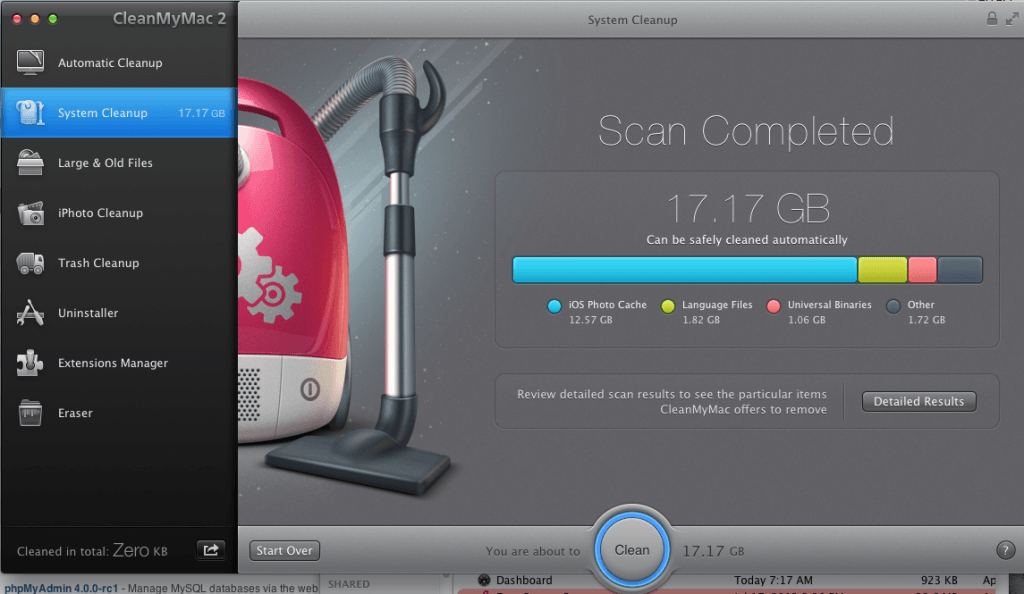
Pon a punto tu Mac para OS X Yosemite. Borra archivos y app innecesarias
2. Repara los permisos
Esta tarea, que deberíamos hacer cada cierto tiempo, es muy aconsejables especialmente en el momento de actualizar nuestro Mac a OS X Yosemite. Acude a Utilidad de Discos desde Spotlight selecciona tu disco y pulsa sobre «Reparar los permisos del disco».
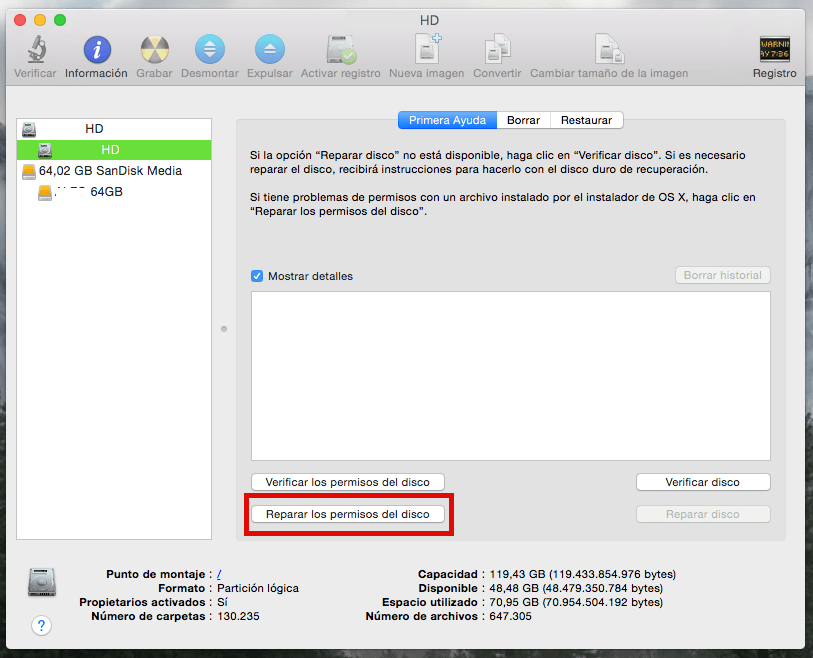
Pon a punto tu Mac para OS X Yosemite. Reparar permisos
3. Haz una copia de seguridad con Time Machine
Aunque OS X es muy seguro y, personalmente, jamás he perdido un archivo a la hora de actualizar el sistema operativo, nunca está demás tomar precauciones por ello realiza una copia de seguridad con Time Machine de todo el sistema, por si acaso, una vez que hayas limpiado, reparado permisos y puesto cada archivo en el lugar que le corresponde o donde tú lo deseas tener.
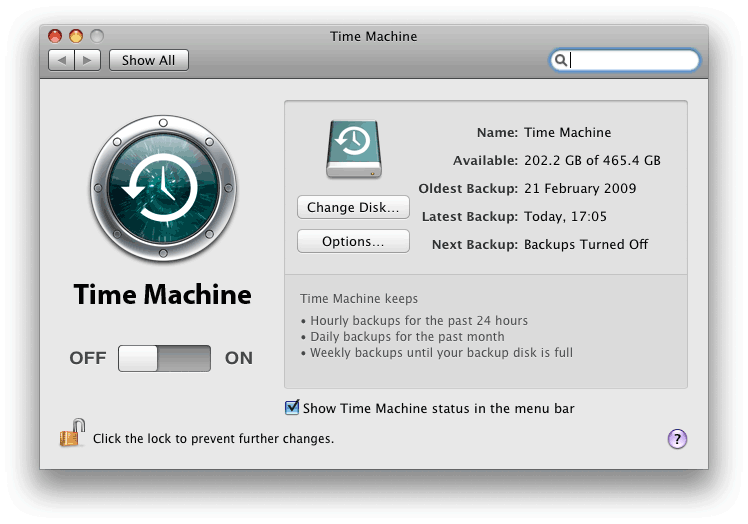
Time Machine
4. Comprueba la compatibilidad de tus apps esenciales
Aunque, personalmente, no se me ha dado el caso desde que funciono con la beta de OS X Yosemite, cuando hayas realizado todo lo anterior, no olvide comprobar que aquellas apps indispensables para tu trabajo son compatibles con OS X Yosemite. Para ello lo mejor será acudir a la web oficial de cada una de estas apps.
One more thing…
Una vez que hayas actualizado a OS X Yosemite, tal vez prefieras una muy aconsejable instalación desde cero. Créeme, ganarás un considerable espacio en el disco y tu Mac «volará». Si quieres saber cómo instalar OS X desde cero te dejamos la respuesta aquí aunque lo actualizaremos próximamente con la nueva información así que, permanece atento.
Hola, una pregunta, saben por qué CleanMyMac borró todas las apps que vienen por default? tuve que cargar el OS para que funcionaran. gracias
El diskMaker me dió error cada vez que lo intentaba montar en el pendrive y se cargó 2 pendrives… CUIDADO!
Cleanmymac sirve para eso solamente… Los otros pasos automatizados como liberar memoria por los paquetes de idioma o cosas «inteligentes» que hace no son muy seguras si no sabes lo que haces, por ejemplo si borras idiomas en adobe flash cs6, este deja de funcionar, asi que cuidado con esto
Lo otro, los permisos que dices tu esta todo ok hasta snow leopard, pero desde lion que la utilidad no repara los permisos de usuario, solo los globales, es por esto que deben reiniciar el mac con las teclas cmd+r para ingreasar al modo de restauracion, luego desde las herramientas abrir una ventada de terminal y ejecutar la orden resetpassword… Luego en la ventana que se abre seleccionamos el disco, luego el usuario, pero en vez de resetear el password del usuario apretamos aceptar abajo donde dice restaurar permisos y listas de control de acceso… Esto soluciona varios detalles como problemas con el spotlight (eso si la primera vez que parta reindexara todo asi que paciencia)
Espero les sirva la info, saludos 🙂