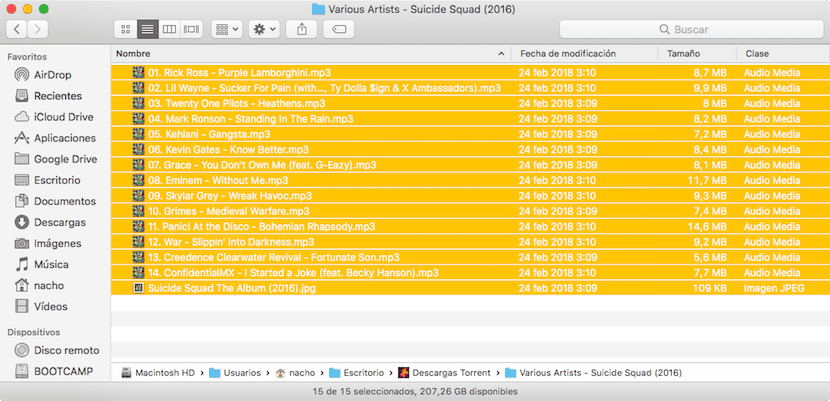
O Finder é a única ferramenta que a Apple disponibiliza para organizar e trabalhar com arquivos. Embora seja verdade que na Mac App Store e fora dela, podemos encontrar aplicativos que nos permitem trabalhar com arquivos de uma forma mais confortável e simples, muitos são os usuários que prefira o Finder assim que eles se acostumarem com isso.
Uma vez utilizado e desde que atenda as necessidades do usuário, necessidades que não passem o dia gerenciando a localização dos arquivos, algo que pessoalmente com o Finder é apenas uma tarefa que vem ao desespero. Mas para gostos, cores. Neste artigo, mostramos a você o quatro maneiras que o macOS oferece para selecionar arquivos.
Ao trabalhar com arquivos arquivos simultaneamente, seja para movê-los para uma unidade externa, excluí-los, enviá-los por e-mail ou realizar qualquer outra tarefa, através do macOS que temos opções, opções que mostramos abaixo.
Selecione um único arquivo
Para selecionar apenas um arquivo, uma pasta, um aplicativo ou qualquer outro elemento com o qual queremos interagir, nós só temos que clicar nele com o mouse ou touchpad. Depois de selecioná-lo, o elemento mudará a cor de fundo para indicar que está selecionado. Não temos que pressionar exatamente sobre o arquivo específico que queremos manipular, pois uma vez na pasta onde está localizado, podemos mover com as setas do teclado até chegarmos ao arquivo específico.
Selecione todos os arquivos em uma janela
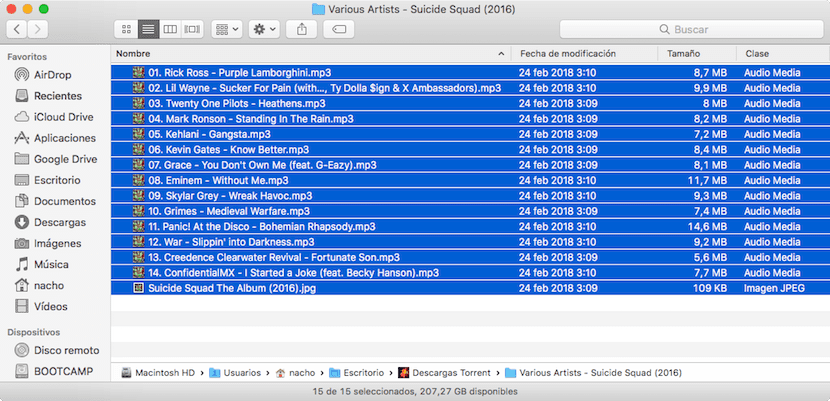
Para selecionar todos os elementos que estão em uma pasta, basta acessá-la e pressione a combinação de teclas Command + A. Nesse momento, todos os elementos selecionados mudarão de cor de fundo para indicar que estão à nossa disposição para fazer o que quisermos com eles.
Mas se o nosso objetivo não são os atalhos de teclado, podemos usar o menu superior, clicando em Edite e selecione tudoEmbora uma vez que você se acostume com os atalhos do teclado seja difícil viver sem eles, e isso é dito por alguém que sempre rejeitou a ideia de usá-los.
Selecione arquivos aleatoriamente

Se no diretório onde estamos temos alguns arquivos que queremos compartilhar, mas não seguem nenhum tipo de ordem que nos permita arrastar com o mouse, basta clicar com o mouse um a um enquanto mantém pressionado o botão Comando.
Selecione todos os arquivos contíguos ao principal
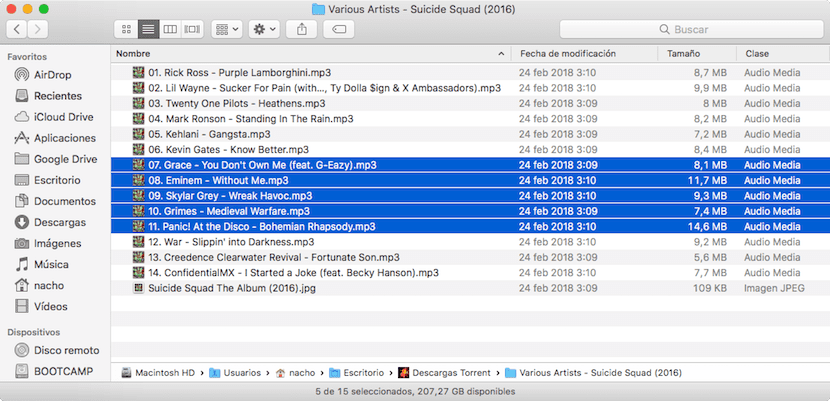
Às vezes, especialmente se tivermos uma gaveta de desastres onde armazenamos um grande número de arquivos, somos obrigados a selecionar os últimos arquivos que criamos, se eles estão por data ou por uma nomenclatura especial. Nestes casos, só temos que selecionar o primeiro arquivo e enquanto nós pressionamos o botão Shift usamos as setas do teclado para encontrar os arquivos que queremos selecionar.
Ou então, clicamos no primeiro arquivo, pressionamos a tecla Shift e com o mouse selecionamos o último arquivo que queremos selecionar. Também podemos clicar com o mouse no primeiro arquivo e arraste o ponteiro sem soltar até o último arquivo que queremos selecionar.
Todas as diferentes maneiras que mostrei neste artigo para poder selecionar arquivos compatíveis com todas as versões do OS X e do macOS, para que possamos usá-los em qualquer Mac, independentemente da sua idade.
Alterar a cor de fundo dos arquivos quando selecionado
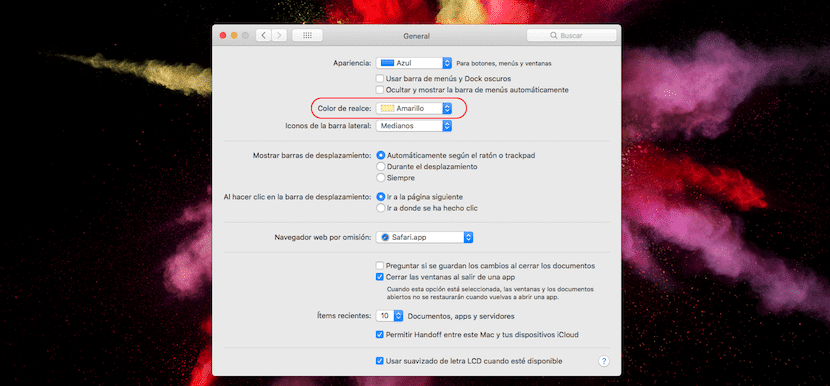
Por padrão, toda vez que selecionamos um arquivo, isso muda a cor de fundo para azul, sendo a configuração estabelecida por padrão nas versões mais recentes do macOS. Felizmente, se não gostamos dessa cor, ou queremos que a cor de fundo ao selecionar os arquivos seja outra, dentro das preferências do sistema, na seção Geral, podemos trocar essa cor por outra, entre as quais encontramos: vermelho, amarelo , verde, roxo, rosa, marrom, grafite além de qualquer outro que possamos personalizar, além do azul que é ativado nativamente.
Esta cor também será aplicada não só quando selecionamos um grupo de arquivos, mas também quando selecionamos um texto em qualquer aplicativo, por isso devemos levar em consideração a cor que usamos para que não interfira em outros aplicativos, ser preto uma das cores a evitar em todos os momentos, já que se for um texto, nunca veremos qual parte do texto selecionamos.
O resultado desta mudança, você pode ver na imagem que encabeça este artigo, onde o azul clássico, uma cor que é ativada nativamente, foi substituído pelo amarelo, outra das cores que não são aconselháveis, já que as letras dos arquivos e / ou pastas, eles se tornam brancos quando os selecionamos, e amarelo sendo uma cor clara, demora um pouco para ler os nomes com esta cor.
Você poderia apontar quais são essas alternativas para o localizador? A verdade é que está piorando ...