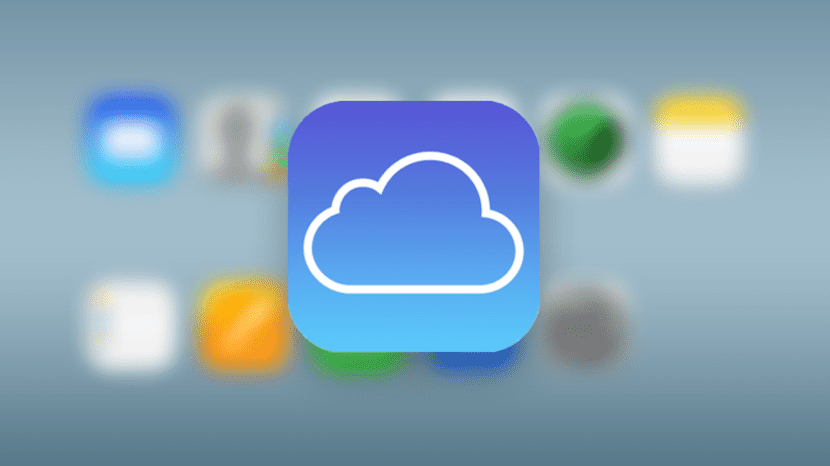
Vários colegas me perguntaram o que fazer para não ficar tão sobrecarregado com a sincronização automática de MacOS Sierra E é que tudo o que você colocar na área de trabalho e na pasta Documentos será enviado para a nuvem iCloud, contanto que você tenha espaço, e dar a máxima importância ao ponto UE, se você desativar a função, os arquivos que prevalecem são os da nuvem e não os do seu computador.
A primeira coisa que disse a esses colegas é que, se eles não gostarem da forma como essa sincronização funciona, devem desativá-la e que funcionam com a localização do iCloud Drive na barra lateral da janela do Finder.
Conseguimos salvar nossos arquivos na nuvem iCloud por muitos meses e, quando ativamos o serviço iCloud Drive, essa categoria e tudo o que encontraremos lá apareceram automaticamente na barra lateral do Finder, ele foi salvo na nuvem e acessível de qualquer dispositivo ou computador.
No entanto, a Apple queria que o processo ficasse muito mais escondido do usuário, ou seja, o usuário não percebe que a sincronização está ocorrendo. Para isso, decidiu que no macOS Sierra o usuário pode decidir se os locais da área de trabalho e dos documentos estão sincronizados automaticamente e em segundo plano com o iCloud.
Já disse que esta pergunta é feita pelo sistema macOS Sierra, uma vez que você o abre pela primeira vez ao instalá-lo e se você não estiver muito seguro não ative a opção antes de ler um pouco sobre como ela realmente funciona.
Bem, esses colegas já ativaram a nova sincronização em seus Macs e me dizem que não querem parar de usá-la e é que vêem bem possível que seja o próprio sistema que faz o trabalho sujo de tirar todos os arquivos e salvá-los na nuvem. Porém, eles não estão muito satisfeitos com todos os arquivos enviados para a nuvem e eles me pediram ajuda para saber onde localizar uma pasta para salvar localmente.
Para um usuário médio avançado não é um problema e é que podemos ativar em Preferências do Finder que nos mostra o disco rígido e dentro do nosso usuário criamos a pasta para armazenamento local. Mas, como todos os usuários não são tão experientes, diremos como fazer:
1º Você deve abrir o Finder e no menu superior em destaque Clique em preferências.
2º Na janela que se abre devemos clicar na guia barra lateral e nos itens que aparecem, ativamos o do disco rígido e desta forma o disco rígido aparecerá na referida barra lateral.
3º Agora clicamos no disco rígido e uma janela do Finder se abre na qual podemos localizar uma pasta que chamaremos FICHEIROS LOCAIS e que usaremos para hospedar todos os arquivos que desejamos ter no computador, mas não na nuvem.
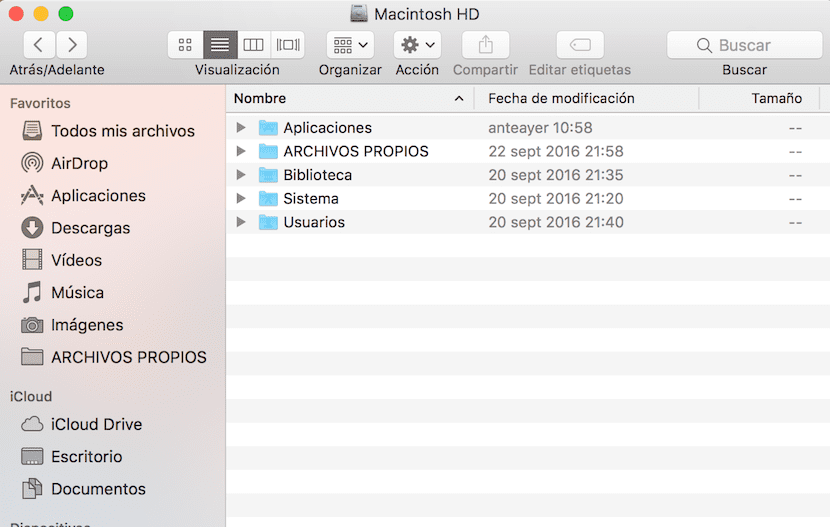
É claro que isso que comentamos com você é um "patch" que não devemos fazer, mas é a forma pela qual podemos combinar a nuvem com o LOCAL. Se você não gosta dessa forma, é melhor desabilitar a sincronização da Área de Trabalho e Documentos e trabalhar apenas com a localização do iCloud Drive no Finder.
E não é mais fácil abrir a pasta que você deseja dentro do seu nome de usuário? Esses não sincronizam!