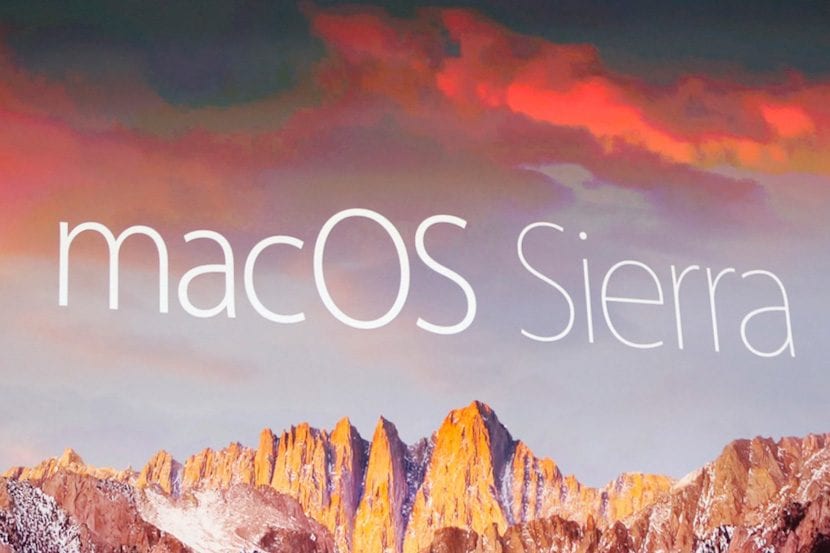
Mais uma vez vamos falar sobre o novo serviço oferecido pelo macOS Sierra, a possível sincronização automática das pastas Documentos e Desktop do seu Mac com o iCloud para que você possa ter os arquivos que possui nesses locais acessíveis de qualquer lugar.
Em um artigo anterior já falamos como funciona o sistema, mas continuamos trabalhando com ele e descobrimos a maneira real de trabalhar e por isso queremos que você tenha isso bem claro antes de colocar as mãos na cabeça.
Como você já sabe, quando o macOS Sierra é instalado, a primeira coisa que o sistema pergunta é se você deseja ativar a sincronização automática dessas duas pastas ou locais. Como você já sabe, 99% dos usuários têm seus arquivos localizados na própria área de trabalho ou na pasta Documentos, É por isso que a Apple decidiu que os dois locais sincronizados são esses.
também nós dissemos a você que no momento em que você ativa esta nova sincronização, comece a enviar arquivos para a nuvem iCloud, então você deve levar em consideração o espaço que você contratou para que todos possam ser acomodados, caso contrário você será informado de que não tem espaço suficiente. Além disso, outra coisa que explicamos a você é que quando os arquivos são carregados para a nuvem iCloud, os arquivos que prevalecem quando você deseja desativar essa sincronização são os da nuvem, imediatamente no caso de você desativar a opção dentro Preferências do sistema> iCloud> iCloud Drive, o sistema informa que os arquivos a serem excluídos são aqueles que são "locais" no seu Mac nesses dois locais e que os da nuvem iCloud permanecerão intactos.
Agora, a única coisa que tínhamos que tentar era ativar este serviço em mais de um Mac. Muitos usuários têm apenas um computador Apple, então essa situação é difícil para eles vivenciarem, mas no meu caso eu tenho um iMac em casa e outro no trabalho além de ter um MacBook de 12 polegadas, a coisa muda e é que quando você ativa o sistema de sincronização em todos aqueles Macs você tem que levar em conta como as mudanças ocorrem.
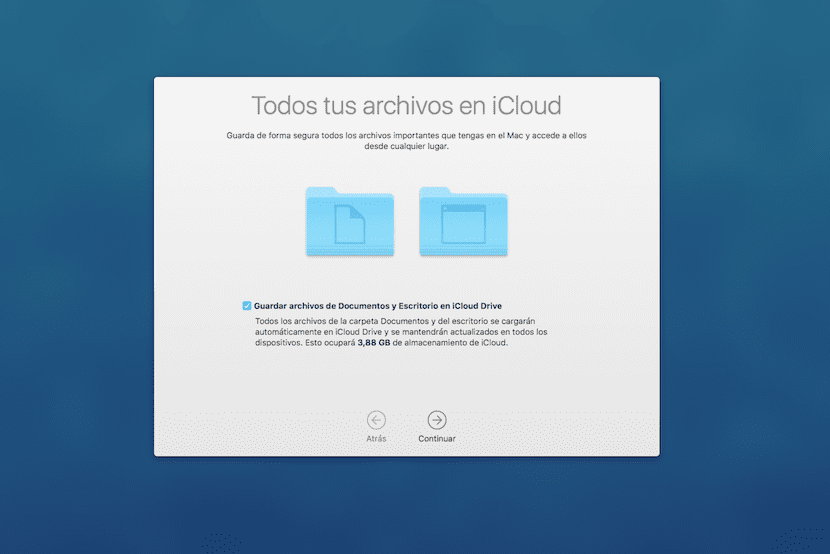
É claro que como tudo está sincronizado não haverá mais problema e isso é que tudo que você localizar na Área de Trabalho de um desses Mac aparecerá em poucos segundos na Área de Trabalho dos demais. O mesmo acontece com a pasta Documentos. Portanto, se houver algo que você não deseja que chegue de um Mac para outro, você deve ter uma nova pasta dentro de sua hierarquia de pastas para isso; Eu chamei ela PRÓPRIOS ARQUIVOS. Nele coloco arquivos do instalador ou coisas muito grandes que não quero carregar para a nuvem, porque senão entrará em colapso muito rapidamente e terei que comprar mais espaço, que é o que a Apple quer.
Assim que tivermos isso claro, posso contar o que aconteceu em meus Macs quando ativei a opção de sincronização no segundo Mac. Eu ativei a opção primeiro no iMac, então o que eu tinha nesses locais foi carregado para minha nuvem iCloud . No dia seguinte, ativei a opção no meu MacBook de 12 polegadas e o que observei na área de trabalho do mesmo é que tudo o que eu tinha na área de trabalho do iMac apareceu na área de trabalho do MacBook e o que estava na área de trabalho do MacBook, o sistema localizou em uma pasta que ele criou especialmente para ele e isso foi duplicado no iMac.
Em suma, quando você ativa a sincronização em um novo Mac o que acontece é que o que você tem na nuvem é baixado para a nova área de trabalho e o que você tem nessa área de trabalho fica em uma pasta toda salva, é carregada na nuvem e essa mesma pasta é copiada para os outros computadores. Quando essa nova pasta já aparece em ambos os computadores, se você remover os arquivos que estão dentro e realocá-los para a Área de Trabalho ou em Documentos, essas mudanças ocorrem em todos os computadores.
Dando uma boa olhada nesta forma de trabalho, foi pensado para que ao conectarmos um novo Mac, os arquivos não sejam mixados automaticamente, mas sim colocados em uma pasta e somos nós que subsequentemente decidimos o que fazer com eles.
Tenho 2 mac e se a verdade é que está uma bagunça e não é bom! Prefiro deixar as opções desativadas e ativar as cópias do timemachine e pronto! No caso de você querer um arquivo para algo em particular, use qualquer programa em nuvem !!
Oi. A mesma coisa aconteceu comigo (levei um grande susto quando pensei que tinha deletado tudo do MacBook Air, que o ativei depois do usuário que tenho no iMac do meu pai). Então a operação de deletar localmente se você desativar é como os Contatos do iCloud e não pergunta "o que você quer fazer com os contatos etc deste iPhone, devo mantê-los ou deletá-los?" você não pergunta algo assim? Obrigado, saudações!