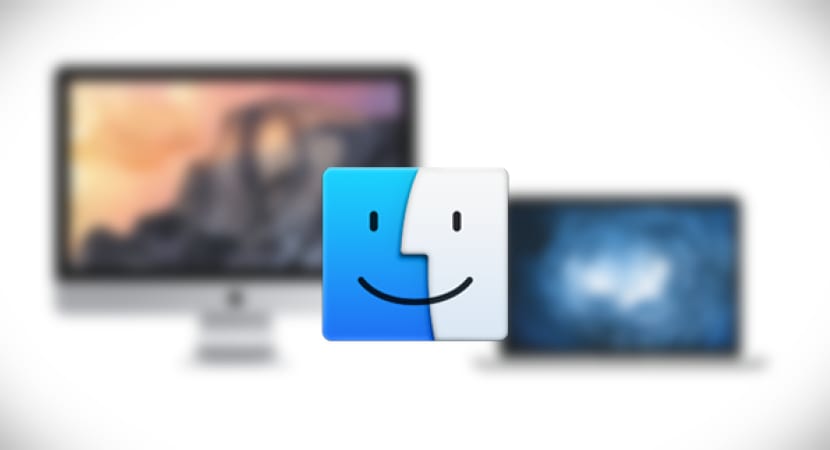
O Mac Finder não é tão versátil quanto um gerenciador de arquivos para usar quando se trata de copiar um arquivo ou o caminho completo da pasta que o contém, um pequeno fardo que, por exemplo, a maioria dos usuários que vêm do Windows, perdem esse recurso do OS X com relação ao explorador de arquivos do Windows.
Porém, o fato de não ser tão intuitivo não significa que a opção não esteja lá, ou seja, dentro do OS X ela foi habilitada um caminho de arquivo interativo Na parte inferior das janelas do Finder, o caminho completo é exibido até mesmo na barra de título de uma janela, mas esses métodos de exibição não permitem que você copie facilmente o caminho completo de um item para a área de transferência.
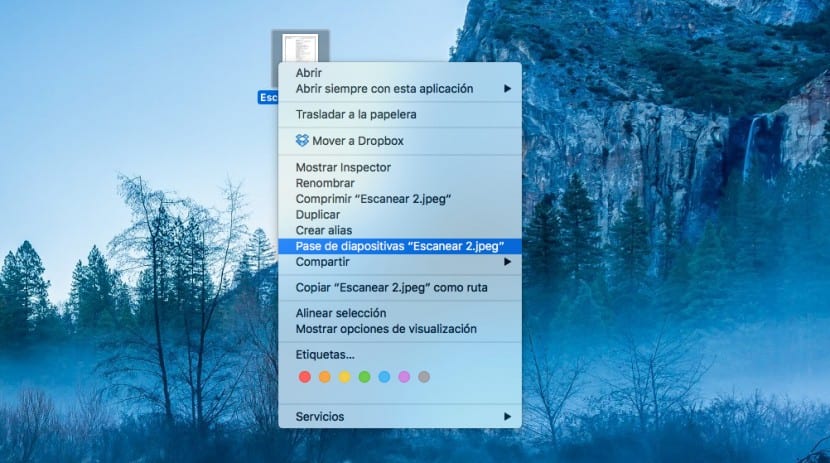
Com o OS X 10.11 El Capitan, a Apple lançou uma nova opção que torna copiar caminho do arquivo em questão seja muito mais fácil E apenas tornar a operação muito mais intuitiva. Aqui estão algumas etapas simples para que você possa copiar o caminho completo da pasta ou arquivo em questão diretamente do Finder:

- Abra uma nova janela do Finder escolhendo com o botão direito do mouse, Nova janela do Finder no menu Arquivo
- Clique no arquivo ou pasta desejada e, nesse momento, clique enquanto nós pressionamos a tecla Control, um menu de contexto será aberto com várias opções relacionadas ao arquivo
- Agora vamos soltar a tecla Control e pressionar a tecla ALT (Opção (⌥)) para revelar as opções "ocultas" neste menu, veremos uma opção chamada Copiar (arquivo / pasta) como caminho.
- Vamos selecionar esta opção e ela copiará o caminho para a área de transferência do sistema
- Finalmente, com CMD + V podemos colar a rota onde for necessário.
Esta maneira simples de copiar a rota é disponível apenas no OS X 10.11 El Capitan e depois.
Para localizar um arquivo, vá ao Finder «todos os meus arquivos»; em pesquisar se lembra do nome ou posicionar-se em um determinado arquivo da lista; clique com o botão direito no arquivo; um menu de contexto aparece; clicar em «Mostrar pasta que a contém» abre outra janela do Finder mostrando o caminho completo (localização) das pastas de arquivos e subpastas
Não sei se se aplica ou contribui com algo para o que Miguel Angel indicou.
Estou tendo problemas para adicionar arquivos aos formulários on-line oficiais. Recebo "fakepath" antes do endereço ou localização do arquivo. Alguém sabe o que fazer?
Exatamente o que eu estava procurando, estou lutando com Mac há alguns meses, sou um novato. Obrigado.