Se você é um usuário ligado ao sistema OS X da maçã mordida, você já sabe que existem muitas ações que vêm por padrão nele, ao contrário de sistemas como o Windows, em que a maioria das ações estão longe do normal. são do que instalar plug-ins. Uma das ações que dão ao sistema OS X mais velocidade ao usá-lo é o Quick Look.
O Quick Look é que quando queremos ver um determinado arquivo, o que podemos fazer no OS X é selecionar o arquivo e pressionar a barra de espaço gera uma miniatura aberta do arquivo que podemos navegar. No entanto, se o que abrirmos for um arquivo que contém texto Podemos ver o conteúdo, mas não podemos selecioná-lo para copiá-lo.
No caso de querermos selecionar o texto teremos que fechar o Quick Look e abrir o arquivo, por exemplo com Preview. No entanto, isso pode ser modificado e ativar a ação do Terminal, para que quando abrir um arquivo com o Quick Look podemos selecionar o texto para copiá-lo e colá-lo posteriormente em outro lugar. Desta forma, aceleramos ainda mais a velocidade com que podemos gerenciar nossos arquivos.
Para ativar esta ação, teremos que seguir os seguintes passos:
- Abrimos o Terminal, seja do Launchpad ou do Spotlight.
- Assim que o Terminal estiver aberto, iremos colar o seguinte comando e pressionar Enter:
default write com.apple.finder QLEnableTextSelection -bool true
- Agora escrevemos o seguinte comando e também pressionamos enter:
killall localizador
Depois de inserir os dois comandos, você verá que O Finder reinicia e, portanto, a opção já estará ativada. Deve-se observar que esta ação pode ser revogada, para a qual devemos inserir o seguinte comando:
padrões escrever com.apple.finder QLEnableTextSelection -bool false
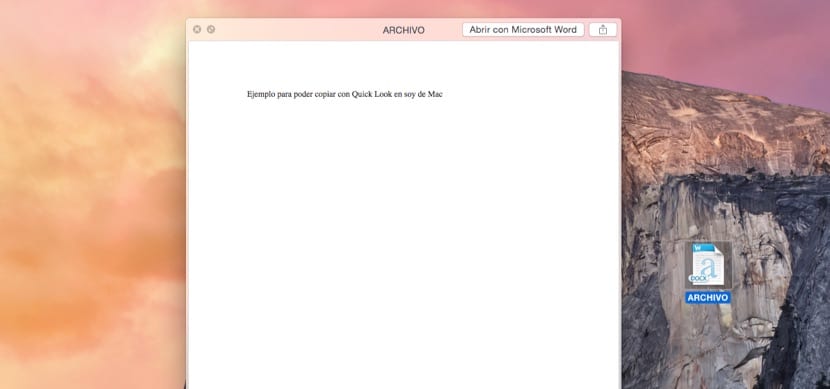
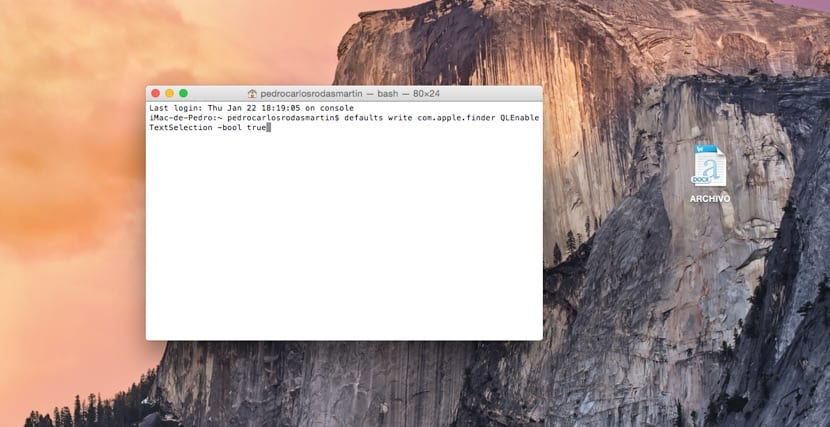
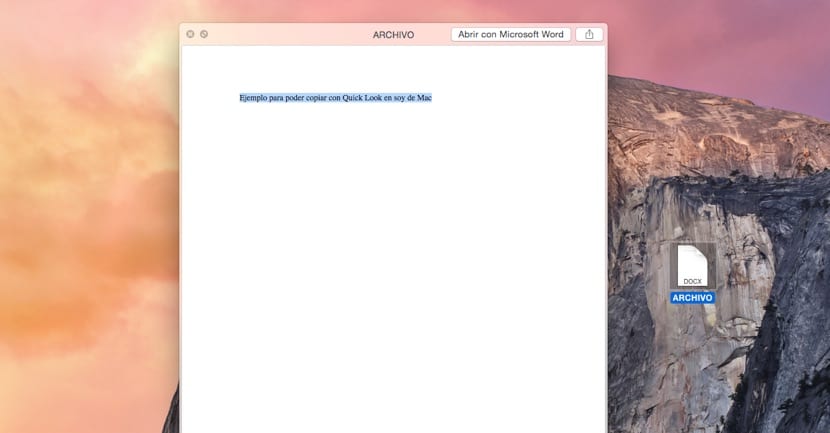
Isto não funciona para mim. O localizador não reiniciou nem fez nada.
Não sei se farei mais alguma coisa, mas acho que fiz o que está escrito lá.
Eu tenho o El Capitan 10.11.1 e ele não funciona mais = (
Como você faz isso com Hight Sierra? Obrigado