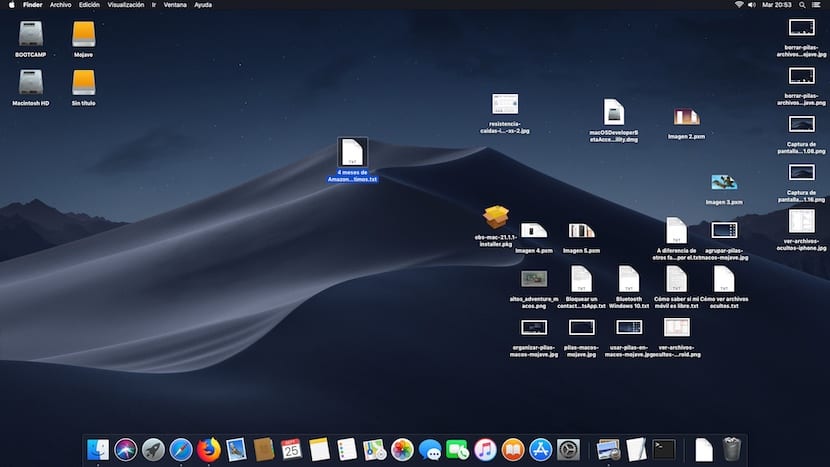
Desde segunda-feira passada, a nova versão do macOS para computadores Mac, que está no mercado desde 2012, já está disponível com o nome Mojave. Em Soy de Mac, fizemos vários tutoriais para mostrar quais são as funções principais o que esta nova versão nos oferece e como funcionam.
Sem dúvida, um dos que mais chamaram a atenção durante o WWDC 2018 em que foi apresentado o macOS Mojave, é o dark mode, um modo escuro que é muito fácil de ativar, como mostramos neste artigo. Outra novidade principalmente para os mais desorganizados nas pilhas de função de arquivos ou pilhas em inglês.
Esta função cuida automaticamente empilhar todos os arquivos na área de trabalho dependendo do tipo de arquivo. Desta forma, ao ativar esta função, que está nativamente desativada, podemos limpar rapidamente a nossa área de trabalho agrupando todos os arquivos em pilhas.
Al clique em cada pilha de arquivos, todos aqueles que estão empilhados são mostrados para que possamos interagir com eles como se não estivessem agrupados. Se você deseja ativar esta função, mostraremos como fazê-lo.
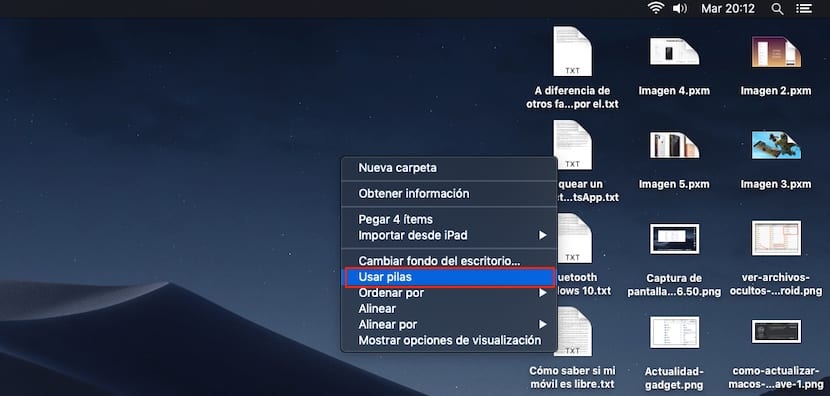
Se já temos uma quantidade considerável de arquivos em nossa área de trabalho, basta ir a um espaço em branco em nossa área de trabalho, pressionar o botão direito do mouse, ou clicar com dois dedos se usarmos o trackpad e pressionar a opção Use baterias.

Naquela época, veremos como todos os arquivos serão agrupados em pilhas, dependendo do tipo de arquivo que eles são. No meu caso, como você pode ver na imagem acima, o macOS agrupou os arquivos em documentos, imagens, capturas de tela e muito mais. As pilhas são criadas verticalmente e não podemos movê-las pela área de trabalho, uma função que a Apple poderia adicionar em futuras atualizações.
Se quisermos todos os arquivos retornar à posição originalBasta fazer o processo inverso e desmarcar a opção Usar baterias. Nesse momento, todos os arquivos voltarão à posição original
Como agrupar pilhas
Como mencionei acima, uma das funções que o macOS deve incluir em atualizações futuras é a possibilidade de mova as baterias que criamos em torno da mesa, já que estão localizados apenas no lado direito da tela na posição vertical, o que pode não ser o mais adequado para muitos usuários e eles preferem colocá-los no topo da tela horizontalmente.
Embora seja verdade, que as baterias opcionais não tem configuração adicional, o macOS disponibiliza uma série de configurações para que possamos classificar o conteúdo que é exibido nelas. Uma vez que as baterias são ativadas no macOS, pressionamos novamente com o botão direito do mouse ou com dois dedos se usamos a trilha para acessar o menu onde ativamos novamente.
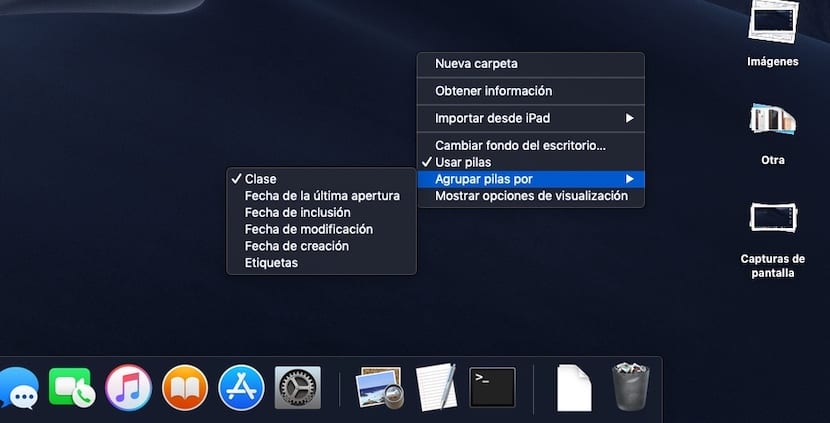
Bem na parte inferior está uma nova opção chamada Group Stacks By. As opções que o macOS disponibiliza para nós organizar pilhas com:
- Classe
- Última data de abertura
- Data de inclusão
- Data da modificação
- Data de criação
- etiquetas
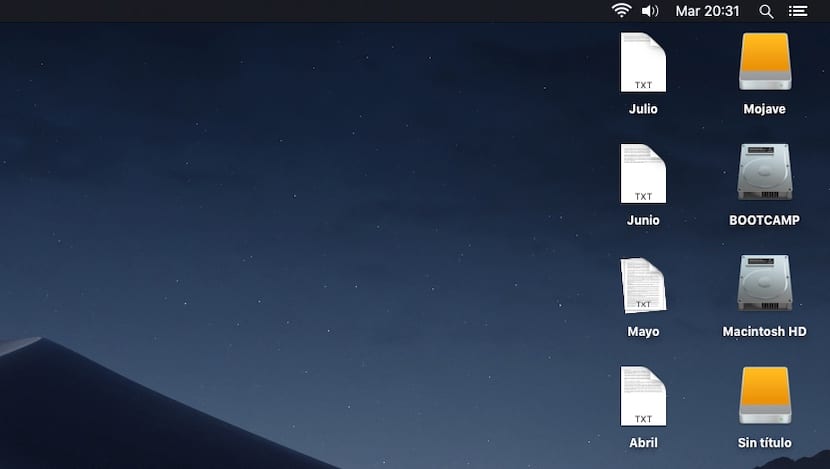
Ao clicar, por exemplo, em Última data de abertura, o macOS mostrará as pilhas organizadas dependendo do mês ou dia em que foram abertos pela última vez. Dessa forma, é muito mais fácil acessar os documentos mais recentes que criamos e hospedamos em nosso desktop macOS.
Se fizermos uso dos rótulos para as baterias será exibido de acordo com os rótulos com a qual classificamos os arquivos, para podermos acessar os arquivos mais rapidamente de acordo com a nossa classificação ou rotulagem.
Como deletar pilhas de arquivos
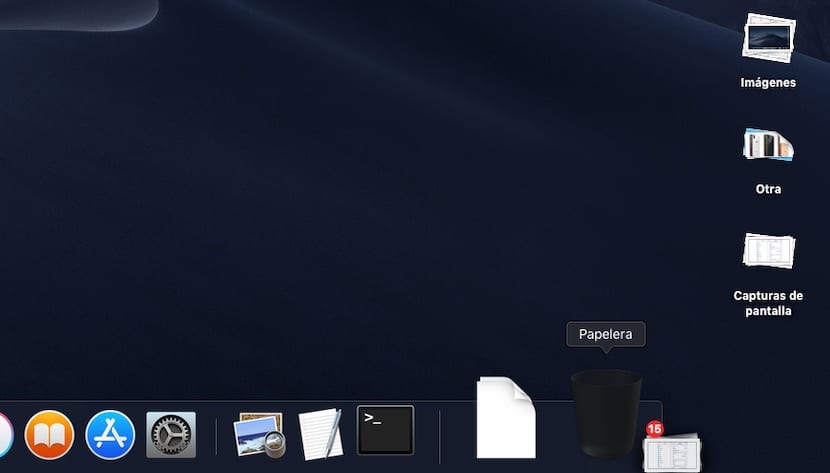
Uma vez que a Apple nos oferece uma opção de agrupar os diferentes tipos de arquivos que localizamos em nosso desktop, também nos permite excluí-los juntos, uma opção que é apreciada, especialmente se finalmente decidimos colocar um pedido em nossa mesa.
Para excluir as pilhas de arquivos que o macOS criou ao ativar esta função, só precisamos mova a pilha de arquivos para a lixeira. Ao tentar recuperar os arquivos da lixeira, se for o caso, eles não serão agrupados, então teremos que ir um a um verificando quais queremos recuperar ou devolvê-los todos ao desktop e verificar as baterias que criou esta opção, se ainda a tivermos ativada em nosso computador.
Meu Mac não é compatível com o macOS Mojave, mas quero usar pilhas de arquivos
Como mencionei no início deste artigo, a Apple deixou de fora desta atualização todos os equipamentos anteriores a 2011 (incluído), sendo os únicos modelos compatíveis aqueles que a empresa lançou a partir de 2012. Se quiser desfrutar desta função, mas tem um Mac não considerado entre os equipamentos não compatíveis, o meu colega Jordi publicou há poucos dias um artigo onde lhe mostramos como podemos instalá-lo para aproveitar os novos recursos.
Se você não tem tempo ou vontade de complicar um pouco sua vida para aproveitar as novidades que o macOS Mojave nos oferece, você deve ter um pouco de paciência, porque com certeza algum desenvolvedor lança um aplicativo que permite que você use esta função e provavelmente adicionará novos recursos de personalização que não estão disponíveis nativamente.
Como atualizar o macOS Mojave do zero
Se ainda você não decidiu instalar a versão mais recente do macOS disponível para Mac compatível, mais uma vez meu colega Jordi criou um excelente tutorial onde mostramos todos os passos a seguir para execute uma instalação completamente limpa do macOS Mojave.
Graças ao iCloud, é muito fácil fazer um backup de todos os nossos arquivos. Tambem sempre uma instalação completamente limpa é recomendada de cada nova versão de um sistema operacional, independentemente de estarmos falando de um computador ou dispositivo móvel.
